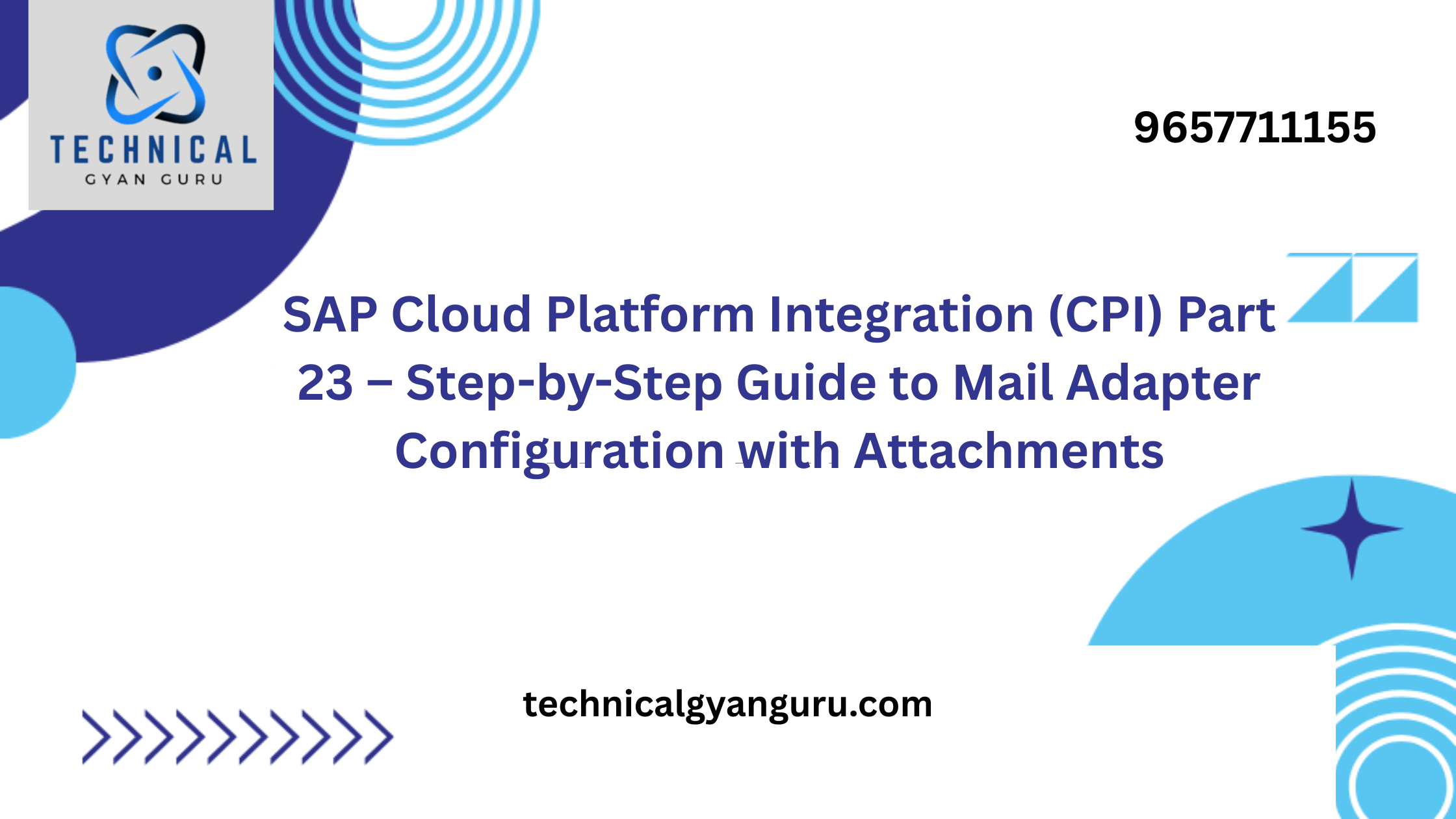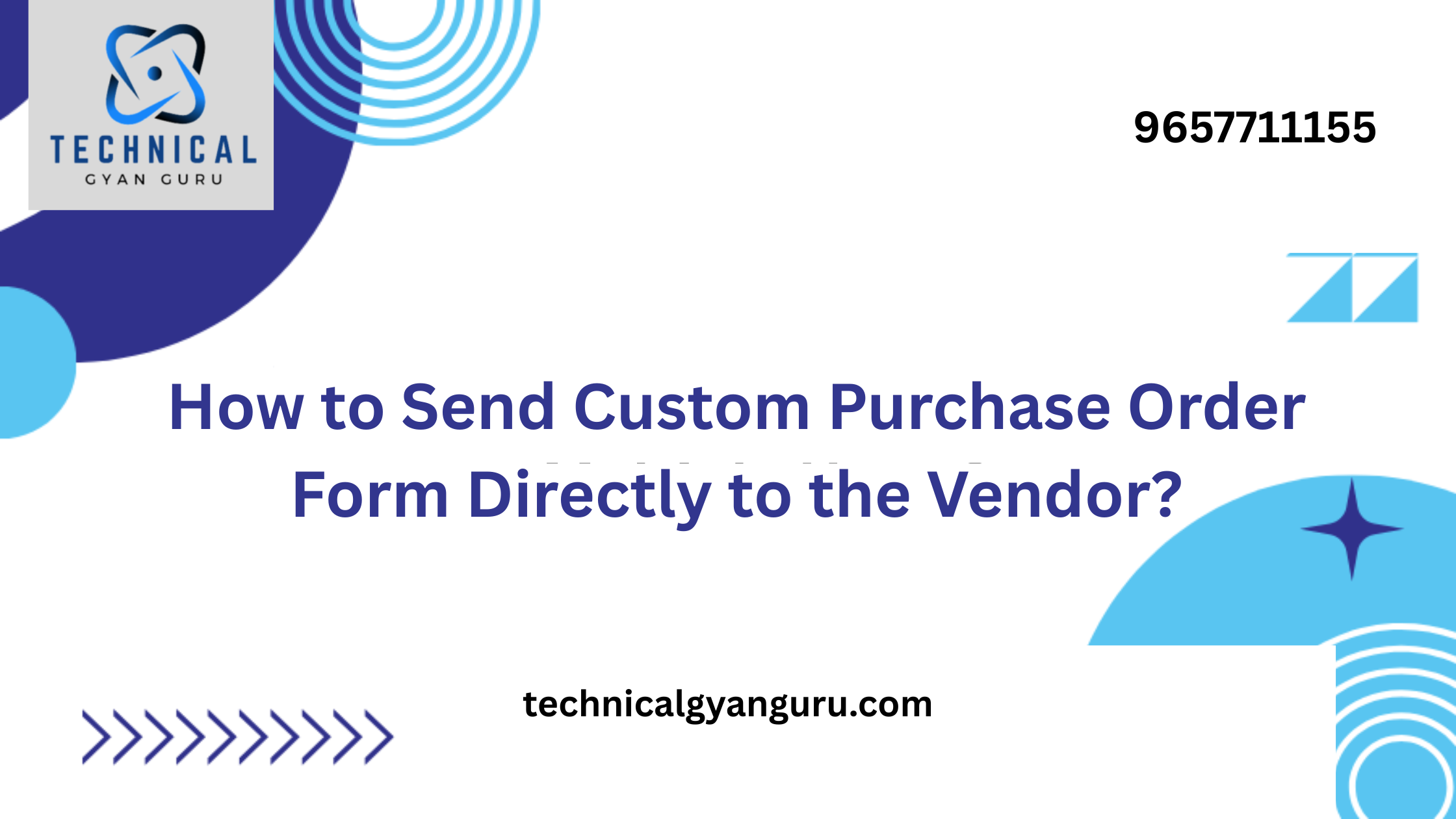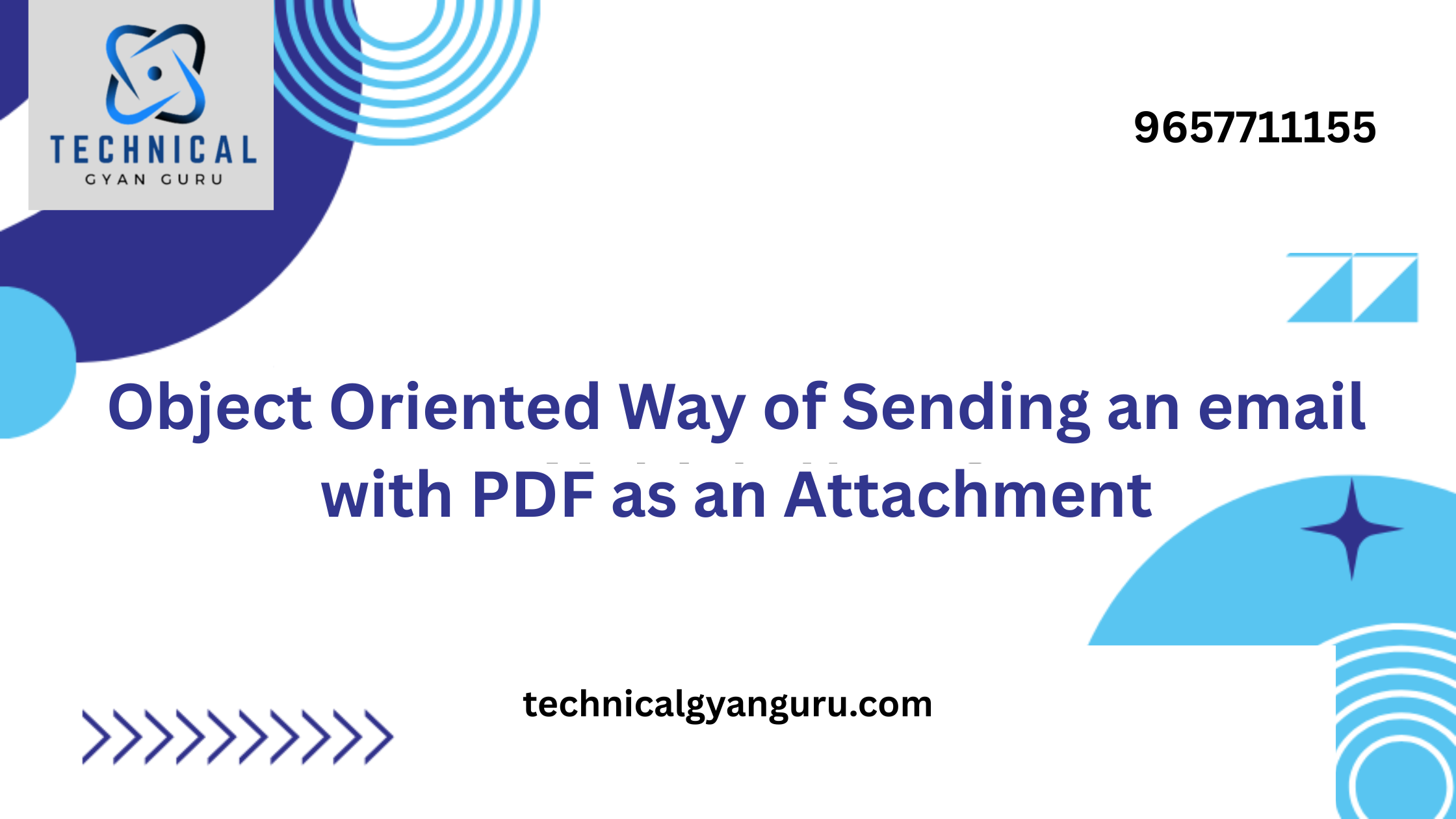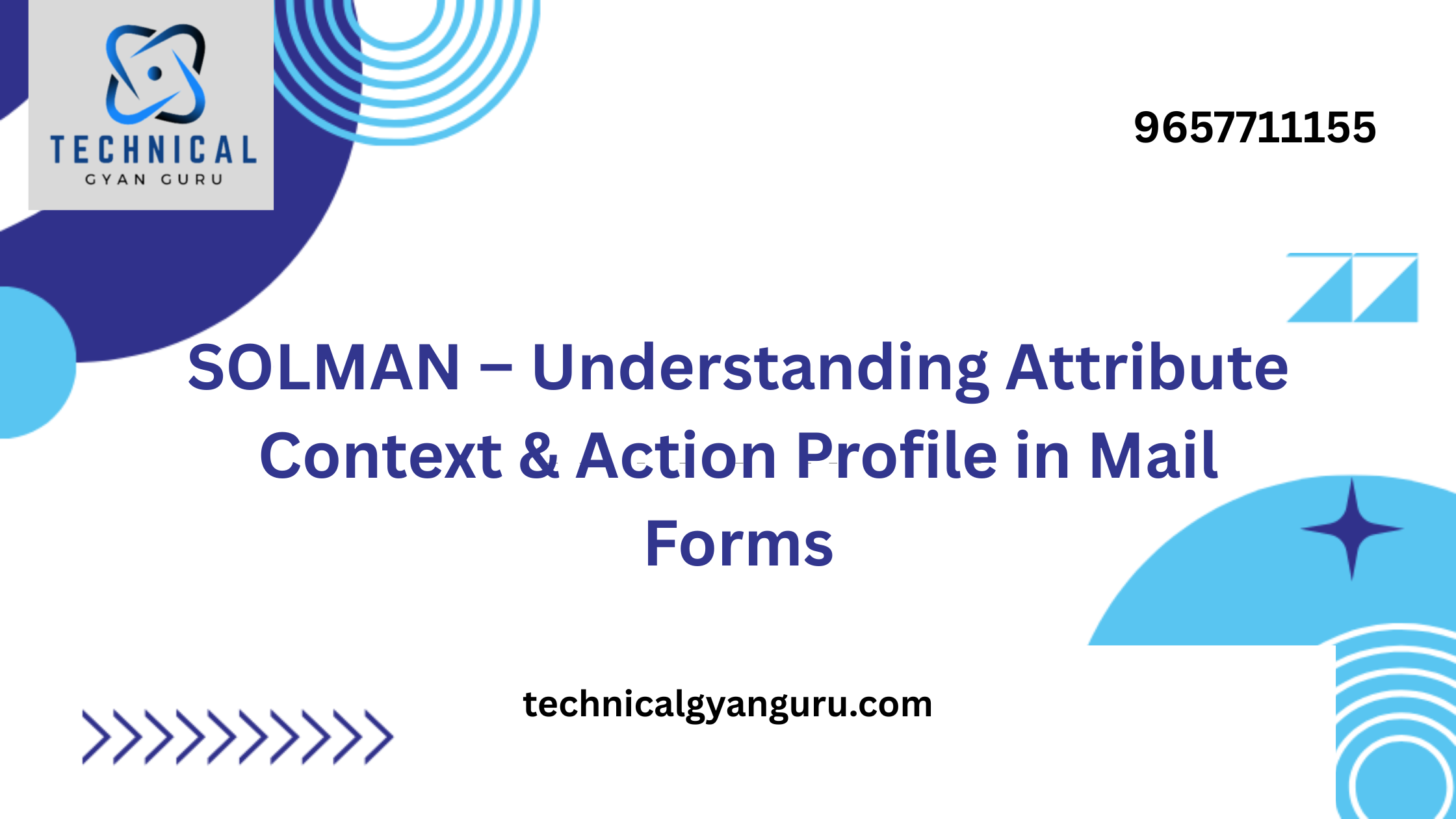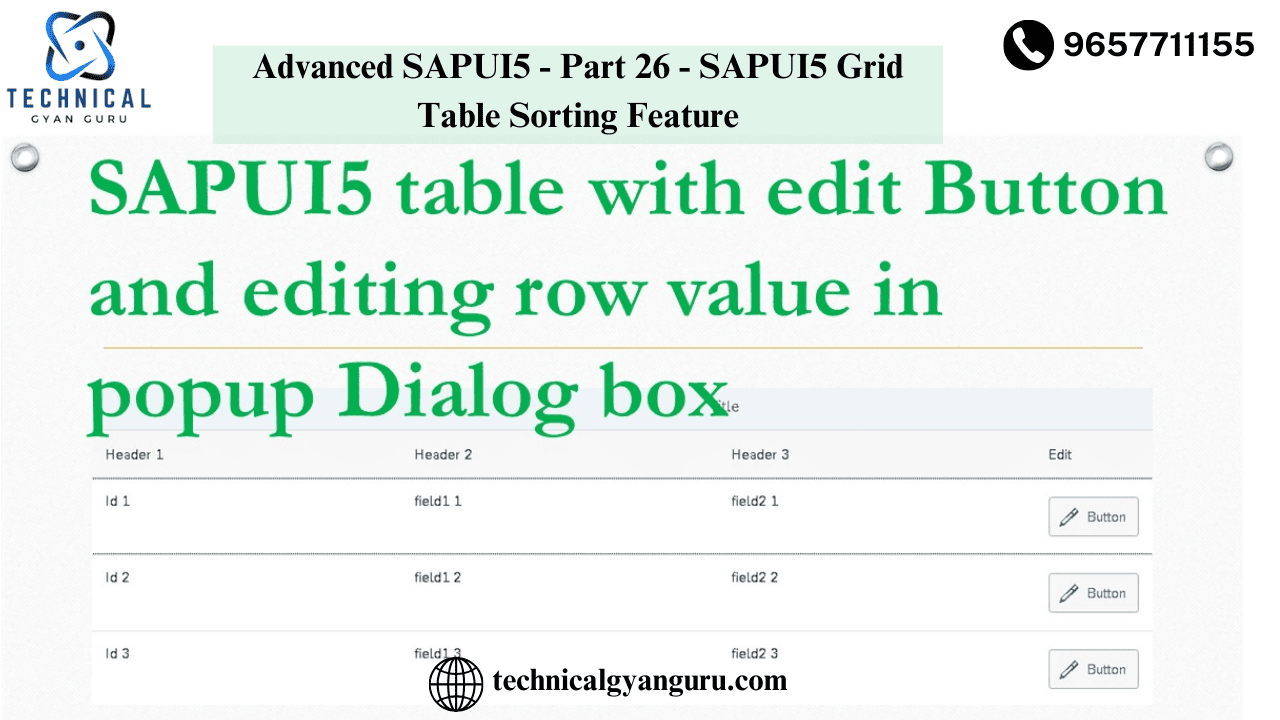
Introduction
Making apps that are responsive, engaging, and easy to use is crucial in the field of contemporary web development. The Grid Table control is one of the most potent tools and controls available in SAPUI5, the HTML5-based UI framework from SAP, to accomplish these objectives. Large datasets are frequently shown in an organized and user-friendly way using grid tables. We will examine the advanced features of the SAPUI5 Grid Table in this blog, paying particular attention to its sorting capabilities, which facilitate more effective user interaction with data.
What is SAPUI5 Grid Table?
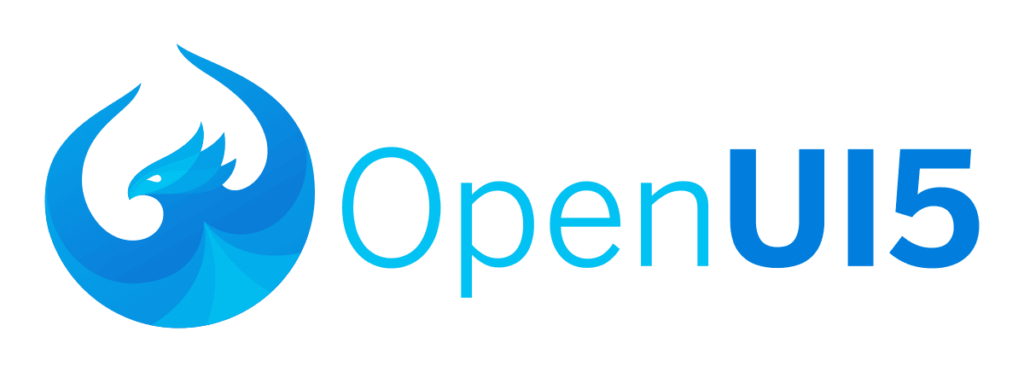
- Let’s first define a Grid Table in SAPUI5 before moving on to sorting. The table sap.ui.A flexible table component that can effectively manage massive volumes of data is table control, also referred to as the Grid Table. It is a strong option for creating enterprise-level applications since it provides functions like pagination, filtering, sorting, and grouping.
- Data can be dynamically loaded and shown using the Grid Table by binding it to a variety of models, including as JSON, XML, OData, and more. It ensures user interaction and performance by offering flexibility in data rendering.
Grid Table Sorting Overview
- The majority of commercial applications frequently demand sorting in tables. Users must be able to organize data rows according to particular column values. Implementing SAPUI5 Grid Table sorting is simple, and its integrated capabilities guarantee seamless user interaction. Users can arrange the table data in either ascending or descending order by turning on sorting, which improves user experience and makes the data more accessible.
- Any column in SAPUI5 can be sorted, and developers can modify the sorting mechanism’s behavior to meet certain business requirements. Let’s examine some more complex use cases and go over how the sorting mechanism in the SAPUI5 Grid Table operates.
Enabling Grid Table Basic Sorting
- We must make sure the sortable property of the columns is set to true before we can begin sorting in the Grid Table. This characteristic shows that sorting is possible for the column. To allow sorting for a simple Grid Table, follow these steps:
Step 1: Establish the Columns and Table
Create the Grid Table in your XML view and set the sortable property to true for the columns.
<mvc:View xmlns:mvc=”sap.ui.core.mvc” xmlns=”sap.m” xmlns:table=”sap.ui.table” controllerName=”your.controller.name”> <table:Table id=”gridTable” rows=”{/data}”> <table:columns> <table:Column label=”Name” sortProperty=”name” filterProperty=”name”> <Text text=”{name}” /> </table:Column> <table:Column label=”Age” sortProperty=”age” filterProperty=”age”> <Text text=”{age}” /> </table:Column> <table:Column label=”City” sortProperty=”city” filterProperty=”city”> <Text text=”{city}” /> </table:Column> </table:columns> </table:Table> </mvc:View>
In this example, we define three columns: Name, Age, and City, each of which is sortable. The sortProperty attribute links the column to the corresponding property in the data model.
Step 2: Bind the Data
Next, bind the table to a model, which contains the data to be displayed. In this case, we use a JSON model for simplicity.
var oModel = new sap.ui.model.json.JSONModel();
oModel.setData({
data: [
{ name: "John", age: 25, city: "New York" },
{ name: "Alice", age: 30, city: "London" },
{ name: "Bob", age: 22, city: "Paris" }
]
});
this.getView().setModel(oModel);
With this, the Grid Table is now populated with sample data, and sorting is automatically enabled because of the sortable property set in the columns.
Sorting Behavior in Grid Table
A sortable column’s data is automatically arranged in ascending order when a user clicks on its header. The sorting direction can be switched to descending with a second click. SAPUI5 handles this behavior automatically.
Customizing Sorting Behavior
Even though the default sorting behavior is effective in many scenarios, there may be times when you require greater control over the sorting process. There are multiple ways to modify the sorting behavior in SAPUI5.
1. Custom Sorting Logic
The default sorting logic might not always be enough, particularly when working with complicated data types or certain business criteria. By using the sorter property, you can specify your own sorting mechanism.
Think about a scenario where you wish to sort numerical numbers as strings, for instance, where leading zeros or certain formatting needs to be adhered to. This is how a custom sorter may be defined:
Code for JavaScript Copy
var oSorter = new sap.ui.model.Sorter(“age”, false, function(a, b) {
return a – b;
});
This custom sorter ensures that the data is sorted numerically, in ascending or descending order, based on the value of the age column.
2. Multi-Column Sorting
In many applications, users want to sort data by multiple columns, with one column serving as the primary sort and another as the secondary sort. SAPUI5 supports multi-column sorting out of the box.
To implement multi-column sorting, you can pass an array of Sorter objects to the sort method of the table.
var oSorter1 = new sap.ui.model.Sorter(“city”, false);
var oSorter2 = new sap.ui.model.Sorter(“age”, true);
this.byId(“gridTable”).getBinding(“rows”).sort([oSorter1, oSorter2]);
In this example, the data will first be sorted by City (descending) and then by Age (ascending), providing a more granular sorting experience.
Handling Large Datasets in Sorting
Performance optimization of the sorting feature is crucial when working with big datasets. Large table sorting on the client side may cause lengthy loading times, which might negatively impact the user experience. Consider server-side sorting, which sorts data on the server and only sends the sorted data back to the client, to increase performance.
Here’s how to enable server-side sorting in SAPUI5:
- In the OData model or any other backend service, enable sorting.
- In the request that is submitted to the backend, use the sorter argument.
JavaScriptCopy code
var oSorter = new sap.ui.model.Sorter(“age”, true);
var oBinding = this.byId(“gridTable”).getBinding(“rows”);
oBinding.sort(oSorter);
Adding Custom Sort Indicators
- An arrow pointing up or down to indicate ascending or descending order is one of the built-in visual indicators for sorting that SAPUI5 Grid Table offers. To fit the branding or specifications of your application, you might want to modify these indicators.
- JavaScript can be used to extend the functionality or custom CSS can be applied. For instance, you can apply unique CSS classes to the sorted column or change the sort Indicator property.
Conclusion
- One effective technique that greatly improves the user experience in enterprise applications is the SAPUI5 Grid Table sorting capability. It increases the interactivity of your SAP applications by empowering users to efficiently manage and analyze massive datasets. SAPUI5 provides a versatile and simple-to-implement solution for both basic sorting needs and intricate multi-column and custom sorting scenarios. You can modify the behavior to suit the unique requirements of your company by using sophisticated strategies like server-side sorting and custom sorting algorithms.
- You can retain performance and scalability in huge apps while giving your consumers a more dynamic, user-friendly experience by becoming proficient with the Grid Table sorting feature.
you may be interested in this blog here:-
Top SAP Modules in Demand 2024 Insights & Trends
Advanced OOP Concepts in SAP ABAP A Comprehensive Guide
GRC Security: Ensuring Comprehensive Governance, Risk, and Compliance