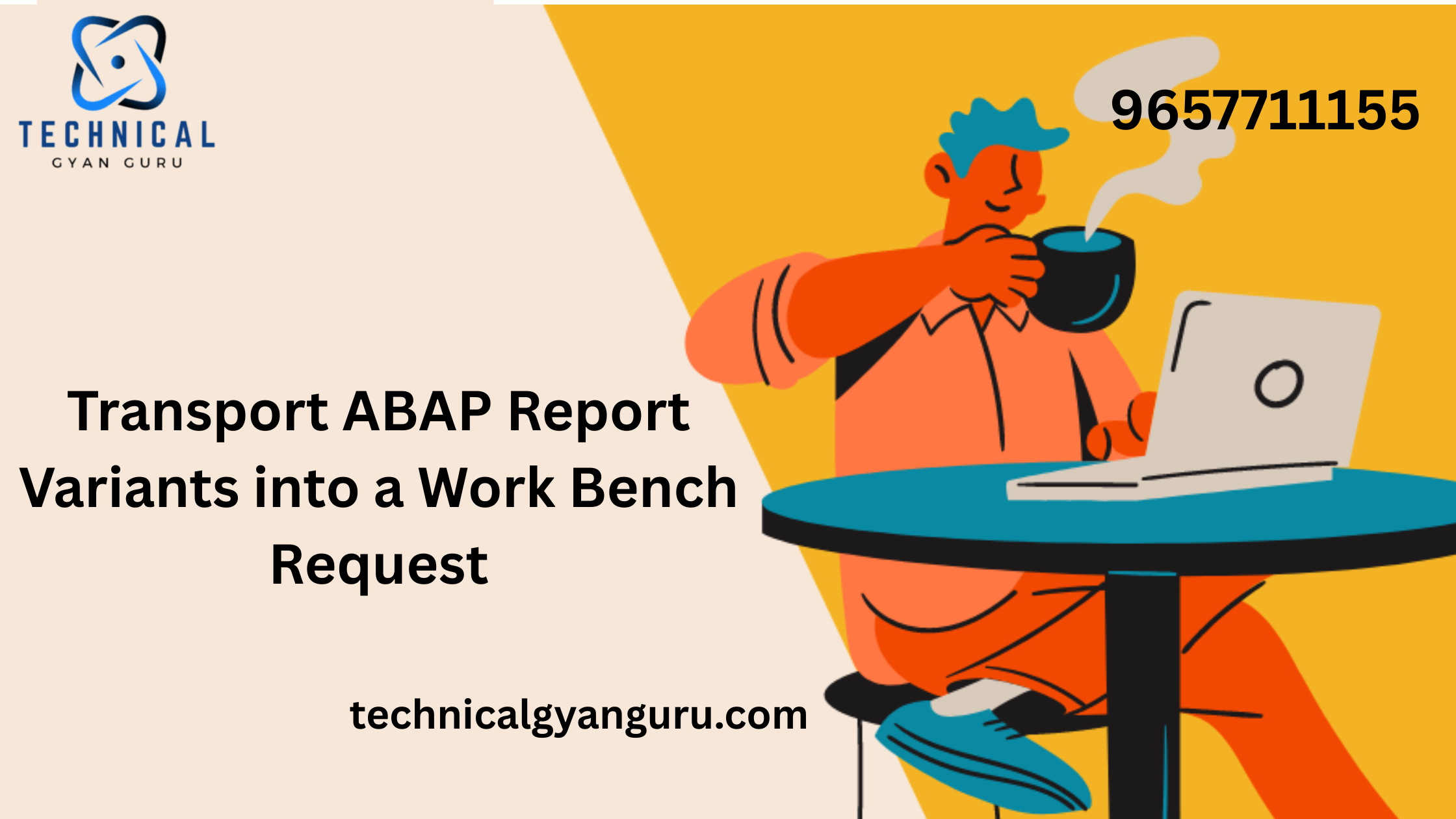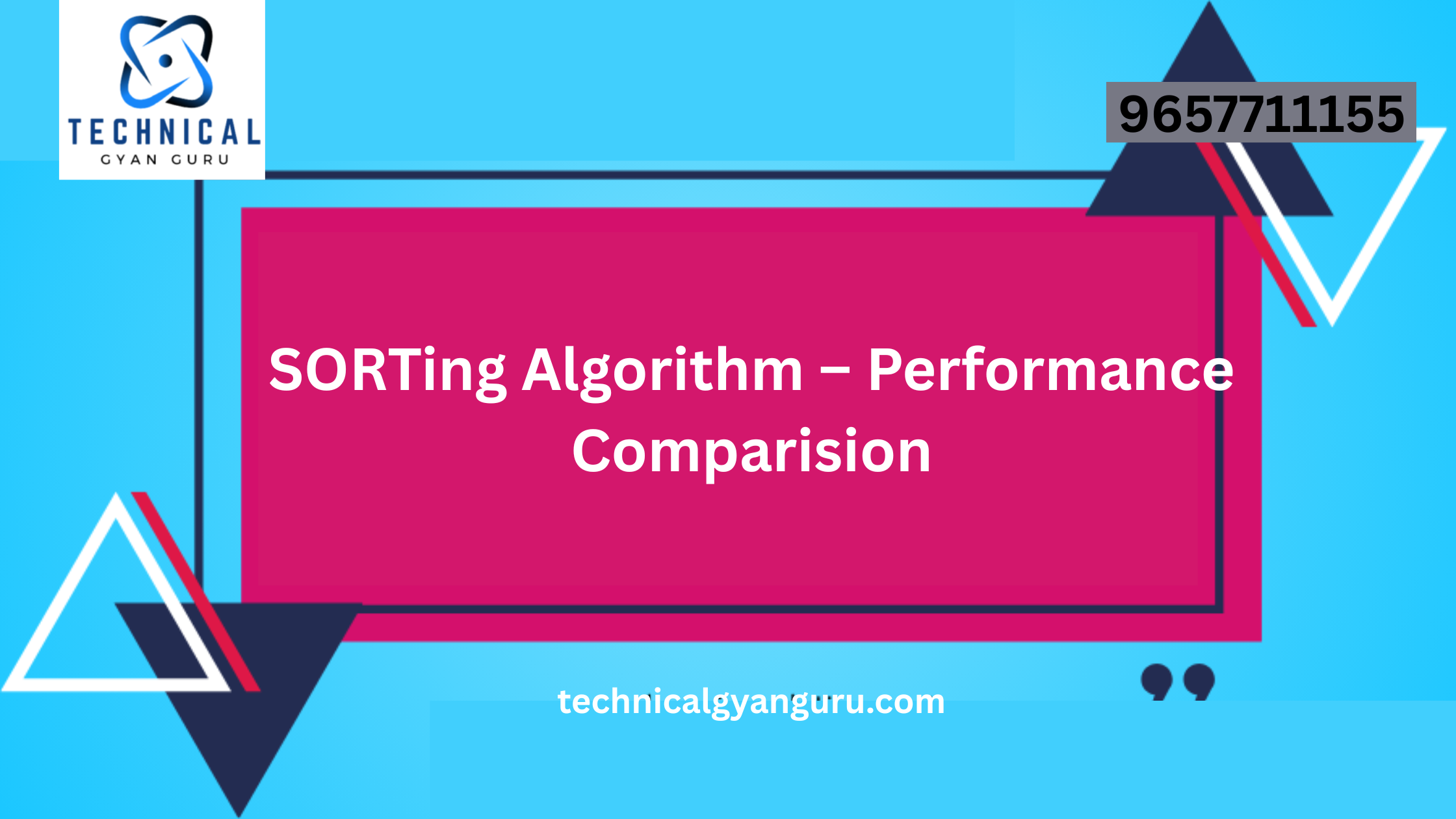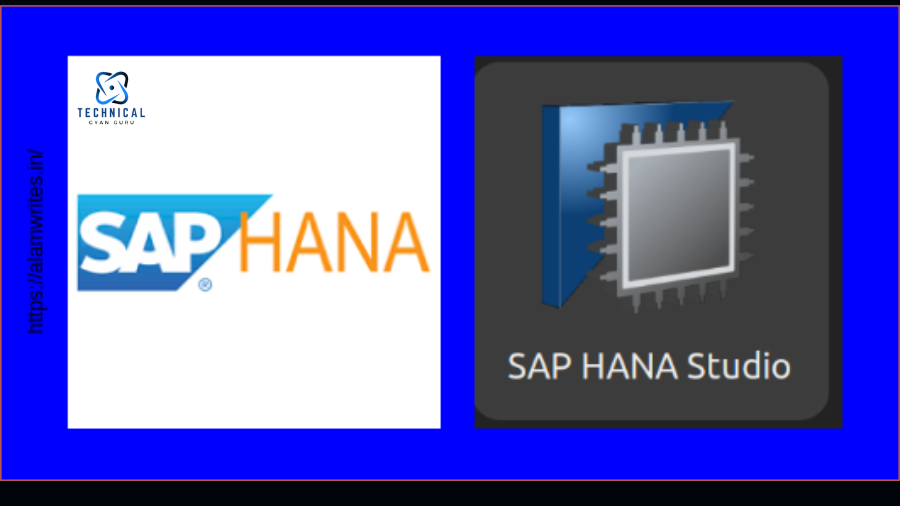
Greetings, fellow developers! Today’s quest takes us on an adventure to install SAP HANA Studio Download 2.0 on our trusty Ubuntu 22.04 system. Prepare your..
Prepare your terminals, for we shall embark on a step-by-step journey to unlock the power of HANA development.
Chapter 1: Gearing Up
Before we dive in, ensure your Ubuntu system is up-to-date. Open your terminal and unleash the following command:
Bash
sudo apt update && sudo apt upgrade
Chapter 2: The Client Conundrum
SAP HANA Studio relies on a client for communication. Head over to the SAP developer center’s HANA client download section [search SAP HANA client download]. Here, choose the Linux client installer compatible with your system (64-bit for Ubuntu 22.04). sap hana studio download, download sap hana studio, sap hana studio
Chapter 3: Downloading the Goods
Once you’ve snagged the installer, it’s time to download it onto your Ubuntu machine. You can use a web browser or terminal commands like wget. Remember the location where you save the file, as we’ll need it next.
Chapter 4: Unpacking the Arsenal
Navigate to your download directory using the cd command. Now, unleash the power of unzip with this command (replace filename.zip with your actual file name):
Bash
unzip filename.zip
This will extract the client installation files.
Chapter 5: Granting Execution Rights
For the installation script to work its magic, we need to grant it execution rights. Enter the following command, replacing foldername with the unzipped folder name:
Bash
chmod +x foldername/SAPHANA_CLIENT_INSTALLER.sh
Chapter 6: Installation Time!
Now comes the moment of truth. As root (use sudo su command cautiously), execute the installation script:
Bash
sudo su -c ./foldername/SAPHANA_CLIENT_INSTALLER.sh
Follow the on-screen instructions, accepting the license agreement and choosing the installation path (usually /usr/sap/hdbclient).
Chapter 7: Studio Time!
With the client installed, head over to the SAP website and download SAP HANA Studio 2.0, ensuring compatibility with your client version [search SAP HANA Studio download]. Install it following the provided instructions.
Chapter 8: Victory Lap
Congratulations! You’ve successfully installed SAP HANA Studio 2.0 on your Ubuntu 22.04 system. Fire it up and start exploring the world of HANA development.
S4 HANA
you may be interested in this blog here:-
What are best practices for executing batch Apex in Salesforce?