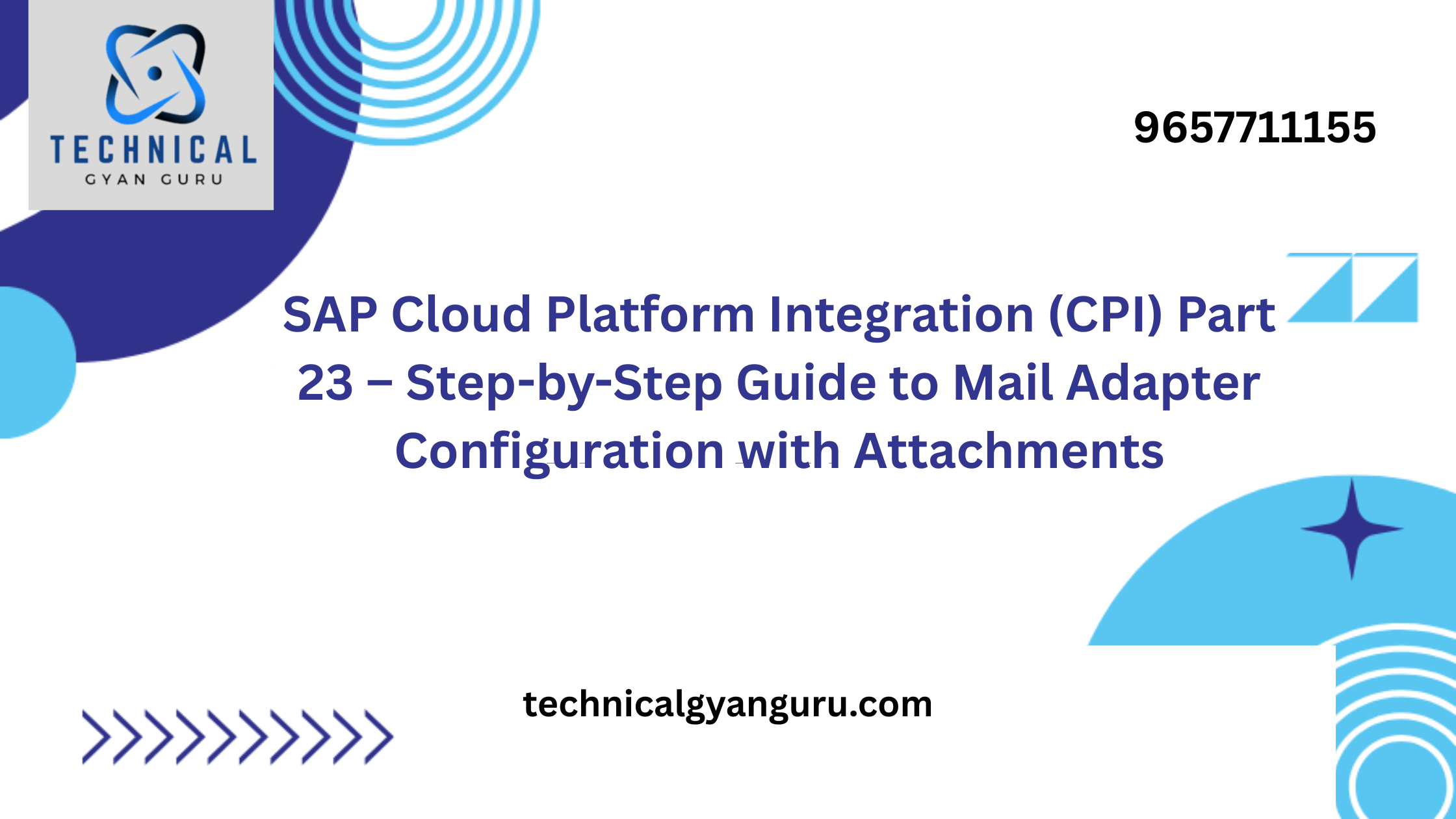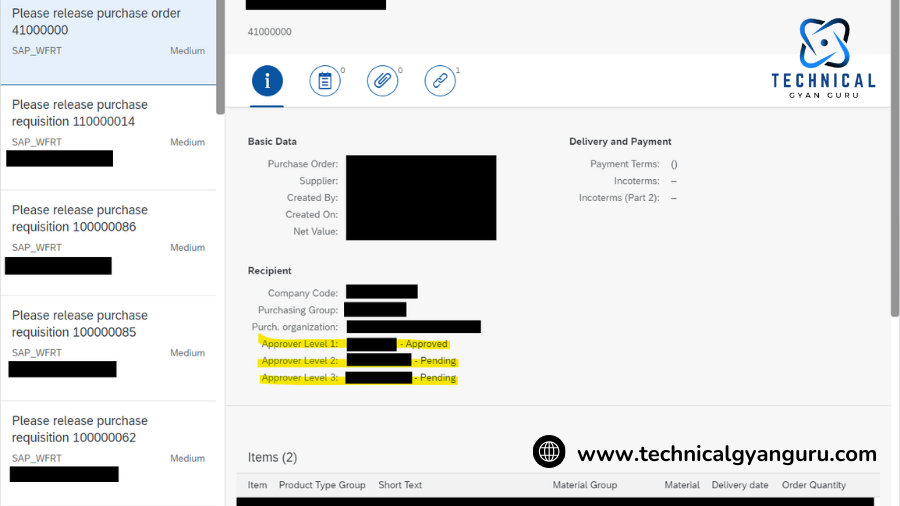
Master the end-to-end implementation of the My Inbox – Purchase Order Approval app in SAP Fiori with our comprehensive tutorial. Follow step-by-step instructions to configure and deploy the app, enhancing your purchase order approval process. Perfect for achieving seamless integration and improved workflow efficiency.



My Inbox – Completed Purchase Orders
What should you take into account when creating a Fiori app?
Searching the Fiori Library, which is the Fiori Apps equivalent of the Bible or warehouse, is the first task.
I must first verify it in the Fiori library in order to fulfill my requirement, which is to develop the Purchase Order Approval App. If I get it, I’m lucky.
- Verify that the Release Strategy functions in the Backend Server as intended.
Look it up on the Fiori Library app store.
Locate the SAPUI5 Application in Configuration and note its technical name: CA_FIORI_INBOX
Verify the system version for which you need to construct the app under Implement Information.

Have you played Fiori From Space Level?
Let’s examine what has to be done on these backend and front end servers.
Activate the Sicf service by going to the front end server: ca_fiori_inbox->sap->bc->ui5_ui5 and sicf->default_host->sapturn on

4. In the setup, observe the OData Service

That is all. We possess the names of the frontend and backend services. Proceed to the front end server and utilize the Tcode: /IWFND/MAINT_SERVICE to enable the odata services. When enabling the services, kindly check the System Aliases.

Verify your system’s alias. IW_PGW should be the system alias (extremely crucial).
- An RFC connection ought to be used to connect the gateway server and the back-end server.
- Back-end Server: My Workflow is now required to take center stage.
Like any other approval procedure, PO Approval depends on the workflow being operational. Nothing will function without it, so don’t bother with the app.
Now let’s experiment with workflow!
SAP Netweaver -> Content -> Workflow Settings -> Gateway Service Enablement ->Task Filter Activation->Deactivation
SAP Netweaver -> Gateway Service Enablement -> Content -> Workflow Configuration -> Preserve Task Names and Choices

To define the decisions, i.e., the approve and reject buttons, click Decision Keys.

Gateway Server: Set up your gateway system’s workflow scenario.
Choose Task Gateway Service->Scenario Definition under Gateway Service Enablement -> Content in SAP NetWeaver.

Choose an entry and give the customer a role.

Select a Task to Assign to SAP System Alias under Task Definitions.

Front end server approvals
Go to the PFCG, make a Zrole, and select the default authorization.
ID for the program: R3TR
Type of object: IWSG Services: as displayed below: and duplicate.All of these Odata Services ought to be available to the user.

9 Attach Catalog to the Role in PFCG
The standard catalogue must to be accessible to the management as well. Check out the Fiori Library’s regular catalogue role.



Workflow, services, and roles are all operational, as are the frontend and backend servers.
Please make sure the following are set up for Fiori Launchpad.
Find the standard catalog at the Fiori Library.

11 Find the Catalogue name at the Frontend Server using Tcode /n/UI2/FLPD_CUST.

Take notice of every parameter that the standard has already included in the Tiles!

To learn more about Groups, Catalogs, and Tiles, please read through the SAP Fiori Implementation Exercise from beginning to end.
Fiori Launchpad: /UI2/FLP – Designer for Fiori Launchpad


Select Plus Button


Group Home will now have your app launcher added to it. Press the Pencil button.


Select My Inbox to get started. All of the settings and configurations are finished. The purchase order is ready for approval using the My Inbox App. POs in their queues would be visible to managers who have the appropriate roles.

The technical procedures for handling workflow, configuring services, and activating them are finished. However, please read the additional instructions below if you wish to enhance the beauty of your flower (fiori) even further.
While not necessary, these are nonetheless nice to haves. After all, you and other people ought to vary in some way.
- Theme Designer: To customize your application
Make a call from the frontend server to Tcode /ui5/theme designer.You will see this screen after logging in.

Click SAP_Bluecrystal twice. Paste the Fiori Launchpad URL into the URL to Application field. Give the application a name, then select Add.

You can add the backdrop color and background photos in the right panel.

when the embellishment and personalization are completed. Select Theme, Save, and Build.

Save

The new Theme would be connected to our Fiori App.Navigate to tcode/n/ui5/ theme_tool on the front end server, then select Info.

Look it over!

I believe this post will be useful to you as you set up the Fiori My Inbox app. It should also be possible for you to modify the Fiori Apps’ theme. Feel free to contact me if you run across any problems. I always try to respond to all of the questions that are posed to me.
you may be interested in this blog here:-
How can I see the values of variables in OpenSolver as they change?
How the Digital Services Act is Shaping the Future of the SAP Community