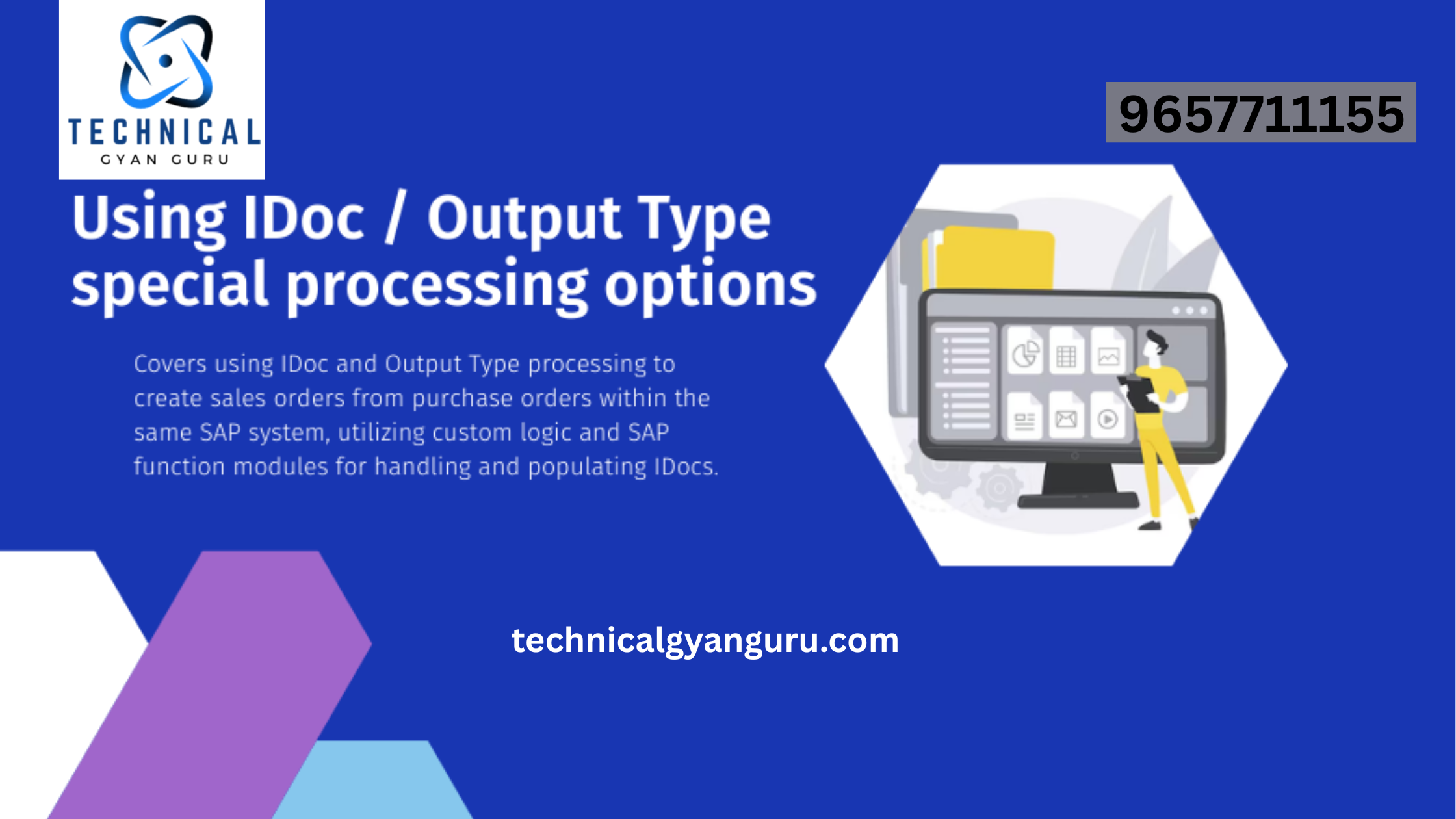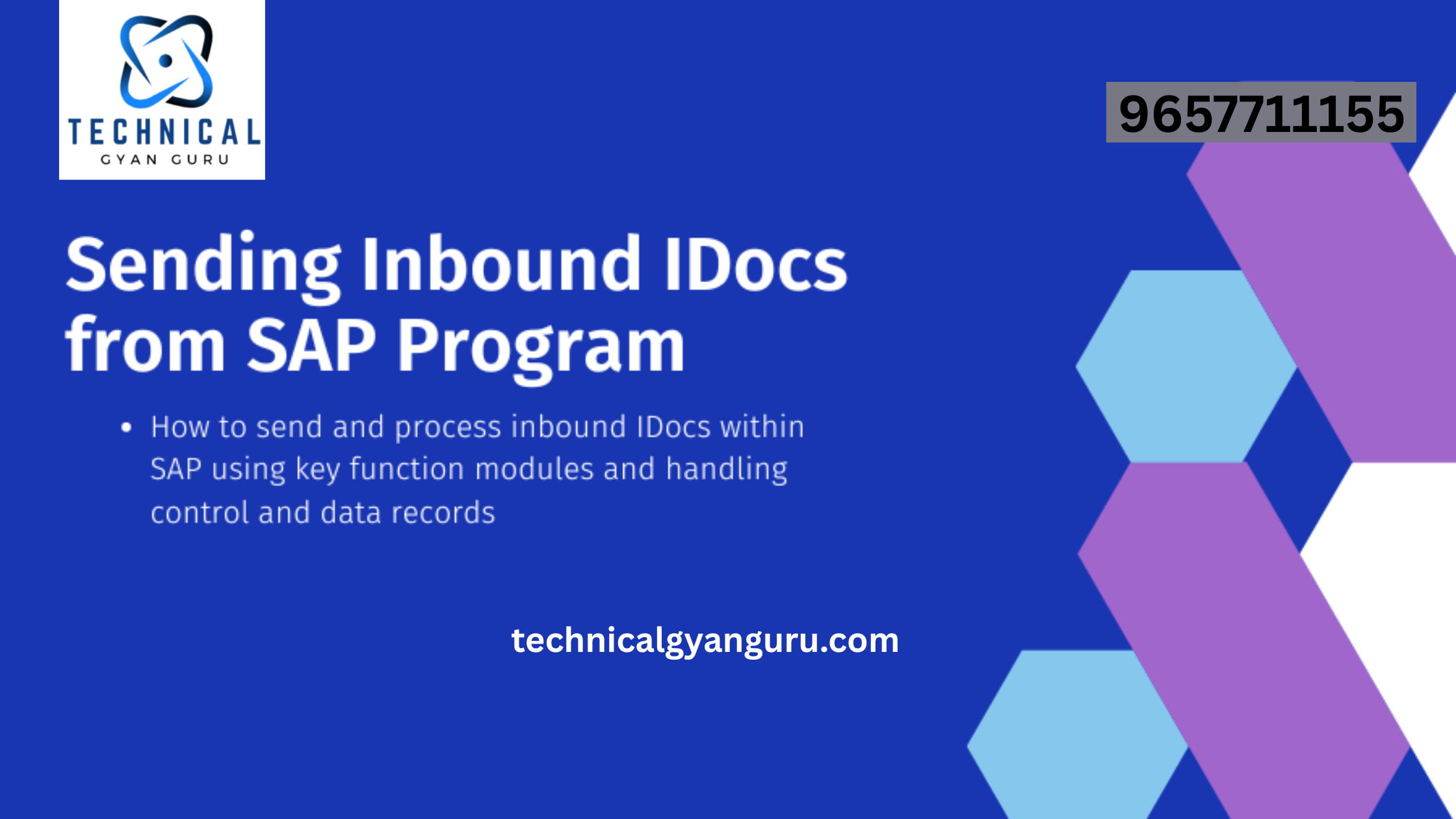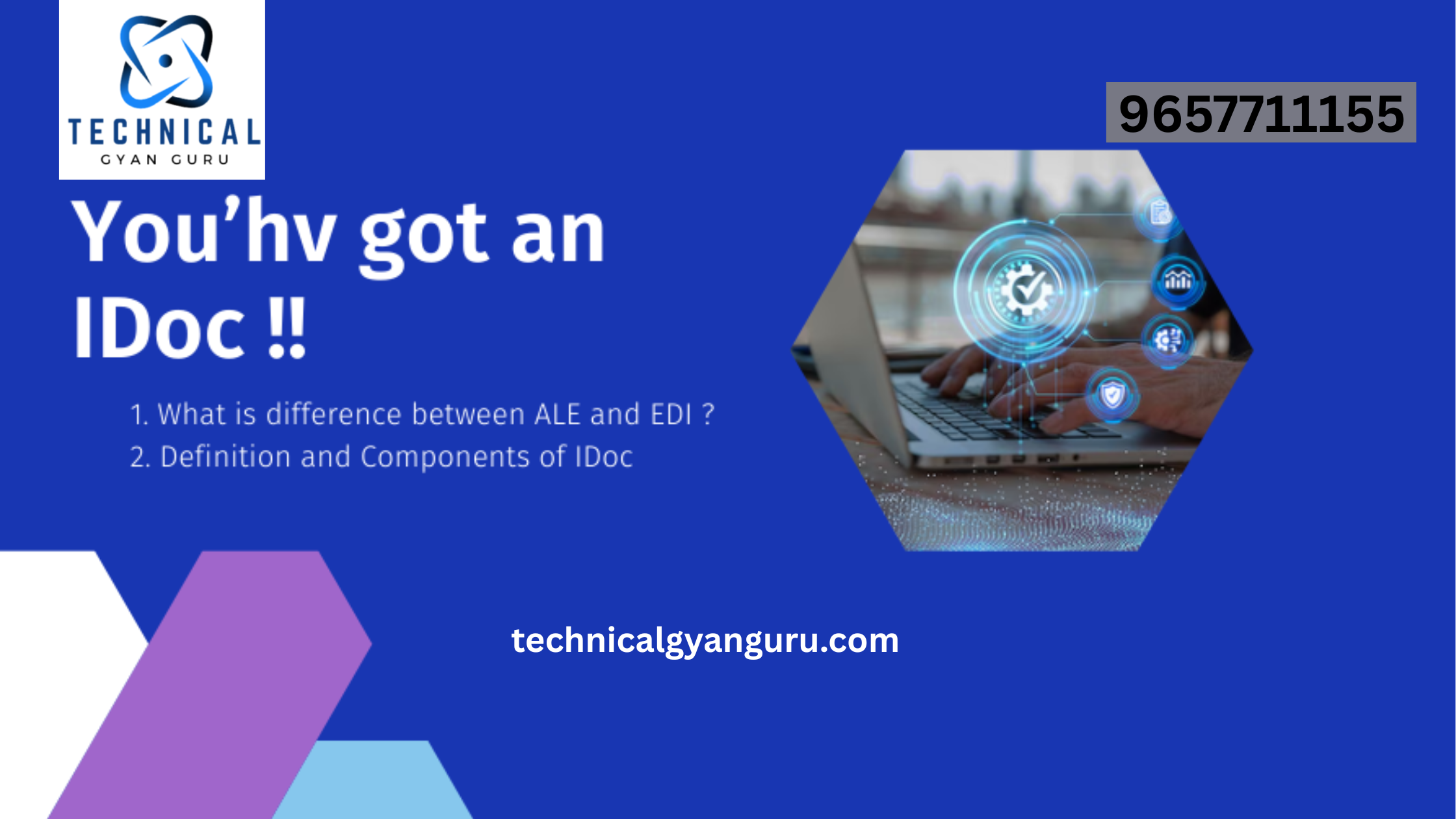In the fast-paced world of business, data is the driving force behind informed decision-making. Enterprises rely on accurate and timely data to steer their operations and strategies. SAP HANA, a high-performance in-memory database management system, plays a pivotal role in managing and analyzing vast amounts of data. One crucial aspect of this process is uploading flat files like CSV, XLS, and XLSX into SAP HANA. This tutorial will guide you through the process of uploading these flat file formats into SAP HANA, ensuring your data is ready for analysis.
Table of Contents
- Introduction to SAP HANA Flat File Upload
- Preparing Your Flat Files
- Uploading CSV Files
- Uploading XLS and XLSX Files
- Common Issues and Troubleshooting
- Conclusion
1. Introduction to SAP HANA Flat File Upload
SAP HANA is renowned for its blazing-fast data processing capabilities, making it an ideal solution for data-driven enterprises. However, before you can harness its power, you need to populate the system with relevant data. Flat files, such as CSV (Comma-Separated Values), XLS (Excel Workbook), and XLSX (Excel Open XML Spreadsheet), are commonly used formats for data storage and exchange. Uploading these files into SAP HANA is an essential step to enable meaningful analysis.
2. Preparing Your Flat Files
Before you begin the upload process, ensure your flat files are properly prepared. Here’s a checklist:
- CSV Files: Make sure your data is structured with each field separated by commas. The first row should contain the column headers. Remove any extraneous formatting or special characters.
- XLS and XLSX Files: Arrange your data neatly in sheets within the workbook. Each sheet should represent a table or dataset. Again, the first row should contain column headers. Avoid merged cells or complex formatting.
3. Uploading CSV Files
- Log in to SAP HANA Studio: Launch SAP HANA Studio and connect to your SAP HANA system.
- Create a New Data Import:
- Right-click on your desired schema under the “Catalog” section.
- Navigate to “Import” > “Data from Local File.”
- Select CSV File:
- Choose the CSV file you want to upload.
- Define the format settings, such as the field delimiter (usually a comma) and text delimiter (if any).
- Map Columns:
- Map the columns from your CSV file to the corresponding columns in the SAP HANA table.
- Define data types for each column.
- Configure Import Options:
- Select options like handling duplicate records and error handling preferences.
- Execute the Import:
- Review your settings and execute the import process.
- Monitor the progress and address any potential errors.
4. Uploading XLS and XLSX Files
- Log in to SAP HANA Studio: Ensure you are connected to your SAP HANA system.
- Create a New Data Import:
- Right-click on your desired schema.
- Navigate to “Import” > “Data from Local File.”
- Select XLS or XLSX File:
- Choose the Excel file you wish to upload.
- Specify the sheet that contains your data.
- Map Columns:
- Similar to CSV uploads, map the columns from the Excel sheet to the SAP HANA table.
- Set data types accordingly.
- Configure Import Options:
- Customize settings for handling duplicates, errors, and other preferences.
- Execute the Import:
- Review your configurations and initiate the import process.
- Monitor the progress and address any issues.
5. Common Issues and Troubleshooting
- Data Type Mismatch: Ensure the data types in your flat files align with those in your SAP HANA tables.
- Header Row: Make sure the first row of your flat files contains accurate column headers.
- Formatting: Avoid complex formatting, merged cells, or special characters in your Excel files.
- Empty Cells: SAP HANA may interpret empty cells differently, affecting the upload. Check and clean your data.
6. Conclusion
Uploading flat files like CSV, XLS, and XLSX into SAP HANA is a fundamental step in leveraging its exceptional data processing capabilities. With this tutorial, you’ve learned the ins and outs of preparing and uploading these formats, setting the stage for insightful analysis and informed decision-making. Remember to validate your data, configure import settings carefully, and troubleshoot any issues that may arise. Armed with this knowledge, you’re on your way to harnessing the power of SAP HANA for data-driven success.