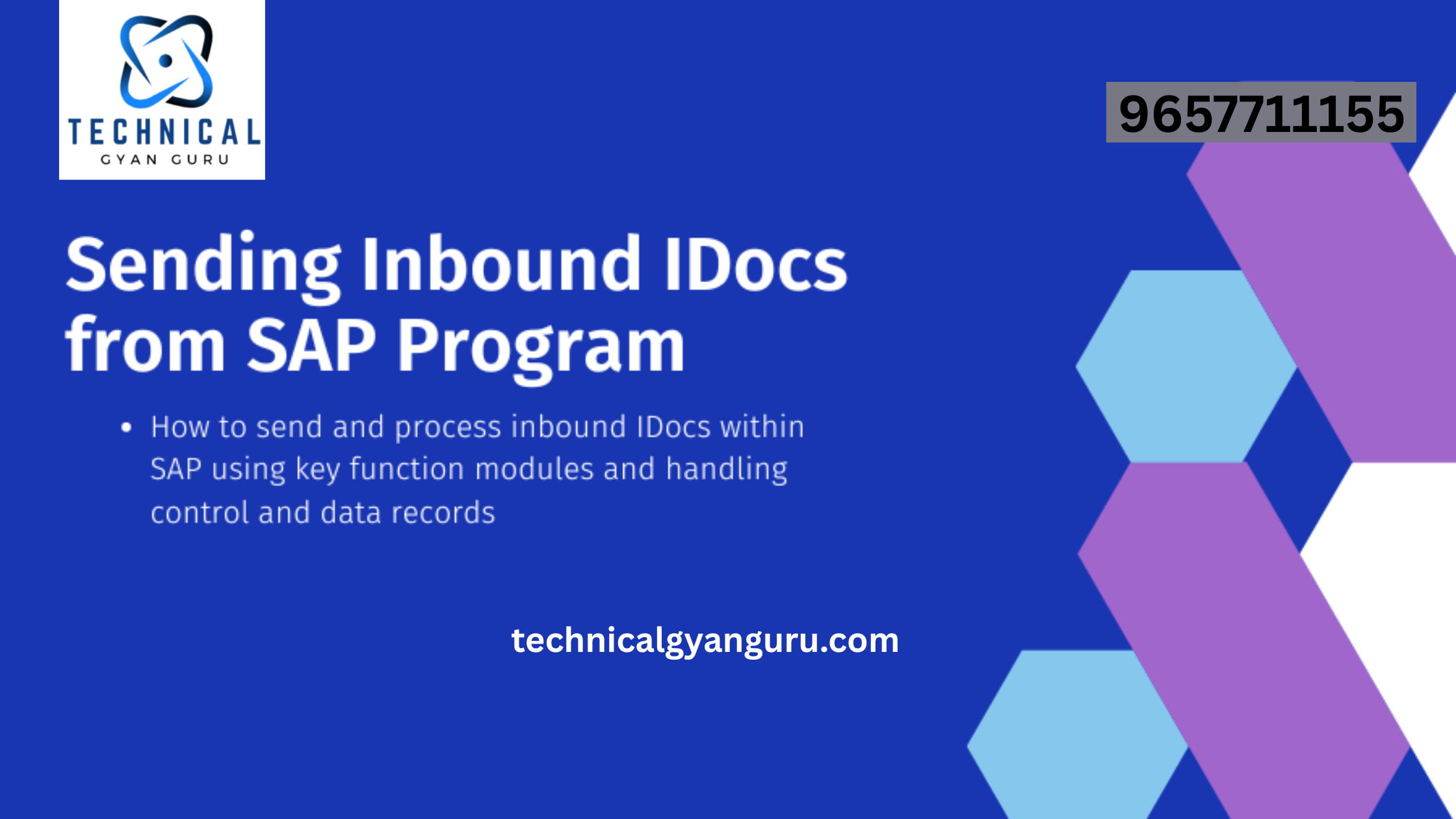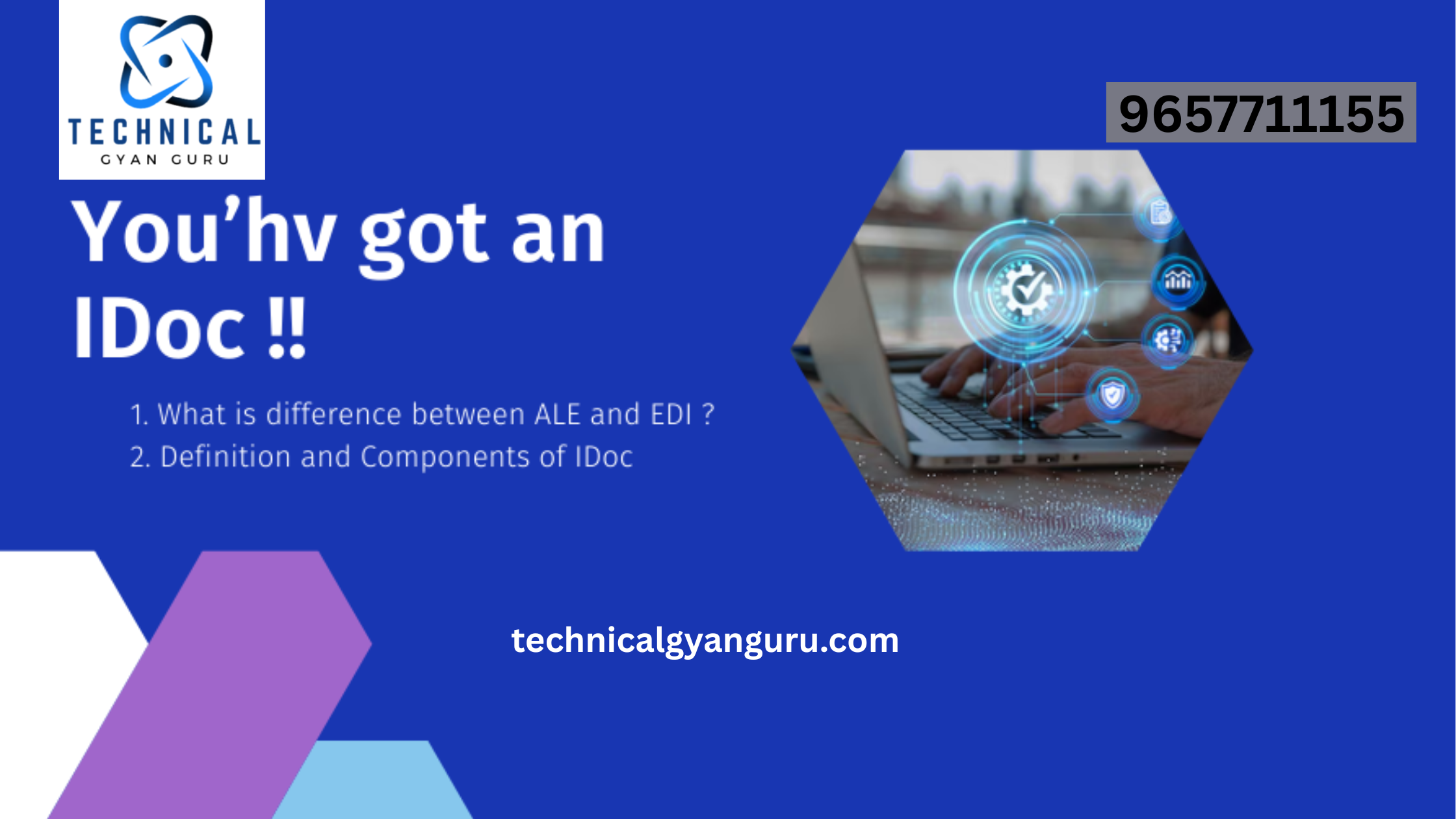Unleash the power of Microsoft Sql Server Management Studio with SSMS! Our guide simplifies installation on Windows & macOS. Streamline database management, craft queries, and unlock hidden potential. Download & install SSMS with ease today!
System Requirements for SSMS Installation (2024 Version)
Before diving into the installation process, let’s ensure your system meets the minimum requirements to run Microsoft SQL Server Management Studio (SSMS) 2024 smoothly. These requirements will vary slightly depending on your operating system (Windows or macOS).
A. Supported Operating Systems (Windows & macOS)
- Windows 10 (64-bit): The 2024 version of SSMS is compatible with Windows 10, but only the 64-bit version is officially supported. If you’re unsure about your system architecture, head over to your Windows settings and search for “System information.” Look for the line mentioning “System type” – if it indicates “x64-based PC,” you’re good to go! Microsoft recommends keeping your Windows 10 installation up-to-date with the latest service packs and security patches for optimal performance and compatibility with SSMS.
- Windows 11 (64-bit): Similar to Windows 10, SSMS 2024 requires the 64-bit version of Windows 11. The verification process remains the same – check your system information to ensure compatibility. Windows 11 offers several improvements over Windows 10, including a refreshed user interface and enhanced security features. If your system meets the requirements and you’re comfortable with the new interface, Windows 11 can be a great choice for running SSMS 2024.
- macOS (Compatibility Check): While SSMS isn’t officially supported on macOS, there are workarounds to achieve functionality. We’ll explore those in a dedicated section later in this guide. However, if you’re primarily a macOS user, it’s crucial to check for compatibility before proceeding. Microsoft doesn’t publish a specific macOS version requirement, but generally, a recent version of macOS (e.g., macOS Monterey or later) is recommended for better performance and security. You can find your macOS version by clicking on the Apple logo in the top left corner of your screen and selecting “About This Mac.”
B. Hardware Requirements (Processor, Memory, Storage)
- Processor: While the specific processor requirements may vary depending on the complexity of your database workloads, Microsoft recommends a minimum of a dual-core processor with a clock speed of 2.0 GHz or higher for a smooth SSMS experience. If you anticipate managing large databases or performing complex queries, consider a more powerful processor (e.g., quad-core or higher) to ensure efficient performance.
- Memory (RAM): For basic SSMS usage and managing smaller databases, 4 GB of RAM should suffice. However, for larger databases or running multiple database management tasks simultaneously, 8 GB of RAM or more is recommended. Having sufficient RAM ensures smooth application performance and reduces the risk of sluggishness or lags while working with your databases.
- Storage: The storage space required for SSMS itself is relatively minimal. However, it’s important to consider the storage needs of the SQL Server databases you’ll be managing. Ensure you have enough free disk space to accommodate the size of your databases and any backups you might create. Solid State Drives (SSDs) are becoming increasingly common and offer significant performance improvements over traditional Hard Disk Drives (HDDs) – consider upgrading to an SSD if your budget allows for it.
By understanding these system requirements, you can ensure your computer is well-equipped to handle the demands of Microsoft SQL Server Management Studio 2024. Remember, meeting the minimum requirements allows you to run SSMS, but opting for higher specifications can significantly enhance your experience, especially when dealing with complex database management tasks.
Downloading & Installing SSMS for Windows 10/11
Now that you’ve confirmed your system meets the requirements, let’s get down to installing Microsoft SQL Server Management Studio (SSMS) 2024 on your Windows 10 or 11 machine. The installation process is straightforward, but we’ll break it down step-by-step to ensure a smooth experience.
A. Downloading the Latest SSMS Installer from Microsoft
The first step is to download the official SSMS 2024 installer from Microsoft. Here’s how to do it:
- Head over to the official Microsoft download page for SQL Server Management Studio:
- This webpage offers various download options for different versions of SQL Server and SSMS. Look for the section labeled “SQL Server Management Studio (SSMS)”. Within this section, you should see an option for downloading SSMS 18.x.y (where “x.y” represents the specific version number, likely 18.0 or higher for the 2024 release).
- Click the download button associated with the SSMS 18.x.y version. The download file will typically be an executable file (e.g., SSMS-Setup-x64.exe). Download the installer and save it to a convenient location on your computer (e.g., Downloads folder).
B. Step-by-Step Installation Guide for Windows Users
Once you’ve downloaded the SSMS installer, follow these steps to complete the installation process:
- Double-click the downloaded SSMS installer file (e.g., SSMS-Setup-x64.exe) to launch the installation wizard.
- The initial screen of the wizard will present you with the Microsoft Software License Terms. Carefully review the terms and conditions, and if you agree, click “I accept the license terms” and then click “Next” to proceed.
- The next screen allows you to choose which features you want to install. By default, all features are selected. For most users, this is the recommended option. However, if you’re an experienced user and only require specific SSMS functionalities, you can uncheck features you don’t need. Once you’ve made your selection, click “Next”.
- The wizard will prompt you to choose an installation folder. The default installation location is typically “C:\Program Files\Microsoft SQL Server Management Studio 18”. You can keep this default location or choose a different folder by clicking “Browse”. Once you’re happy with the installation path, click “Next”.
- The next screen provides options for configuring your server connection. If you’re connecting to a local instance of SQL Server running on the same machine, you can leave the default settings. However, if you’ll be managing a remote SQL Server instance, you’ll need to provide the server name and authentication details later during the initial launch of SSMS. Click “Next” to continue.
- The final screen provides a summary of your installation selections. Review the details to ensure everything is correct. If you need to make changes, click “Back” to navigate to the previous steps. Once you’re satisfied with the selections, click “Install” to begin the installation process.
- The installation will commence, and a progress bar will indicate its completion. This might take a few minutes depending on your system specifications.
- Once the installation is finished, you’ll be presented with the option to launch SSMS immediately. You can check the box next to “Launch SQL Server Management Studio” and click “Finish” to open the application.
Congratulations! You’ve successfully installed Microsoft SQL Server Management Studio 2024 on your Windows 10 or 11 machine. The next section will guide you through connecting to your SQL Server instance and exploring the functionalities of SSMS.
Beyond Installation: Getting Started with SSMS and Exploring Its Potential
Congratulations on successfully installing Microsoft SQL Server Management Studio (SSMS) 2024! Now that SSMS is up and running, it’s time to delve into its functionalities and explore how it empowers you to manage your SQL Server databases.
A. Exploring the SSMS Interface & Key Features
Upon launching SSMS, you’ll be greeted by a user-friendly interface designed to streamline database administration tasks. Let’s take a closer look at some key features:
- Object Explorer: This navigation pane on the left side of the SSMS window acts as the central hub for managing your database objects. Here, you can browse through server instances, databases, tables, views, stored procedures, and other database elements. Right-clicking on objects within the Object Explorer allows you to perform various actions like creating new objects, editing properties, or executing tasks.
- Query Editor: The Query Editor is the heart of SSMS, where you can write and execute Transact-SQL (T-SQL) statements to interact with your databases. T-SQL is a powerful query language specifically designed for working with SQL Server databases. The Query Editor provides syntax highlighting, code completion suggestions, and error checking to assist you in crafting accurate and efficient T-SQL queries.
- Management Tools: SSMS offers a comprehensive set of management tools accessible through the top menus and context menus. These tools allow you to perform various administrative tasks such as managing server security, configuring backups, monitoring performance metrics, and troubleshooting database issues.
By familiarizing yourself with these core components of the SSMS interface, you’ll be well-positioned to navigate the application and begin managing your SQL Server databases effectively.
B. Writing & Executing T-SQL Queries for Data Management
T-SQL statements are the workhorses of SSMS, empowering you to interact with your databases and manipulate data. Even if you’re new to T-SQL, SSMS provides a user-friendly environment to experiment and learn the basics.
- Crafting Basic SELECT Statements: One of the most fundamental T-SQL operations is the SELECT statement, used to retrieve data from tables. By specifying the table name and desired columns, you can write SELECT statements to view specific sets of data within your database. For example, the query “SELECT * FROM Customers” would retrieve all columns and rows from the “Customers” table. SSMS allows you to execute these queries and display the results in a grid format, making data analysis and exploration more convenient.
- High-Level Introduction to DML (INSERT, UPDATE, DELETE): Beyond simply retrieving data, T-SQL also allows you to modify and manipulate data within your tables. Data Manipulation Language (DML) statements like INSERT, UPDATE, and DELETE enable you to insert new records, update existing data, and delete unwanted information from your tables. Understanding these core DML operations is essential for managing and maintaining the integrity of your databases.
As you progress in your journey with SSMS, you can delve deeper into more complex T-SQL functionalities, including creating functions, stored procedures, and managing user permissions. The vast capabilities of T-SQL, coupled with the intuitive features of SSMS, provide a powerful toolkit for effective database administration.
Conclusion:
Unleash the Power of SQL Server Management with SSMS 2024
This comprehensive guide has equipped you with the knowledge to embark on your journey as a confident SQL Server administrator. We explored the foundational aspects of Microsoft SQL Server Management Studio (SSMS) 2024, ensuring your system meets the minimum requirements for smooth operation. You learned how to download and install SSMS on both Windows 10/11 machines and, through a virtualization workaround, on macOS devices.
Beyond the installation process, we delved into the user-friendly interface of SSMS, introducing you to key features like the Object Explorer, Query Editor, and Management Tools. We also dipped our toes into the world of Transact-SQL (T-SQL) queries, demonstrating how to craft basic SELECT statements and providing a glimpse into the power of Data Manipulation Language (DML) operations.
By leveraging the capabilities of SSMS 2024, you can unlock the full potential of your SQL Server databases. This powerful tool empowers you to efficiently manage databases, write and execute T-SQL queries to retrieve and manipulate data, and perform various administrative tasks to ensure the health and security of your SQL Server environment.
Take action today! Put your newfound knowledge into practice by connecting to your SQL Server instance and experimenting with the functionalities within SSMS. The Microsoft documentation and online tutorials referenced throughout this guide offer valuable resources for further exploration. Remember, the journey to mastering SQL Server administration is a continuous learning process. Embrace new challenges, delve deeper into T-SQL, and leverage the vast online community for support. With dedication and practice, you’ll be well on your way to becoming a proficient SQL Server administrator!
you may be interested in this blog here
SAP Training Institute in Kolkata with course fees
Master SAP Business Process Integration In Complex IT Landscapes
What background or skills do I need to enroll in the Salesforce Certified Administrator ?