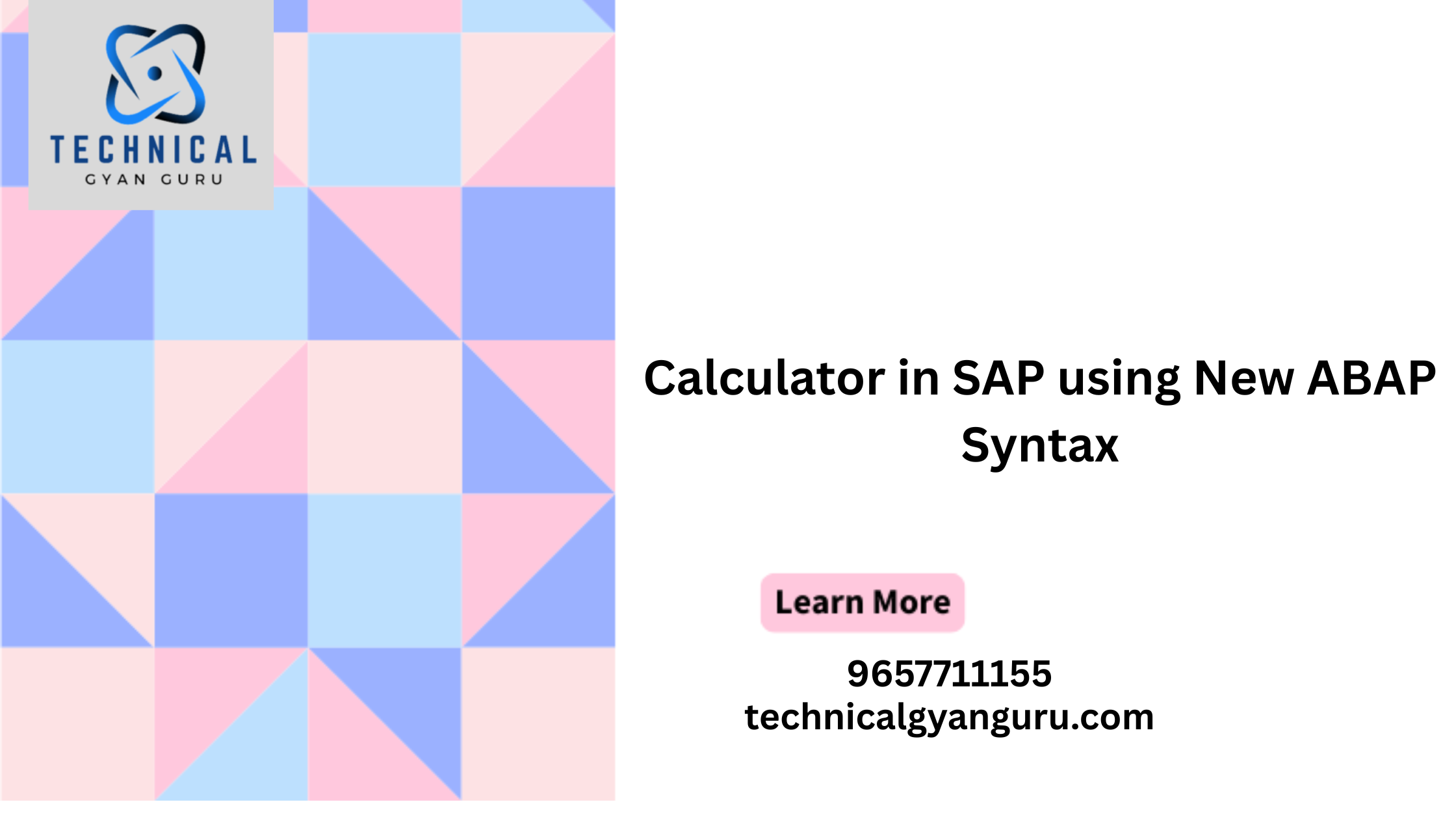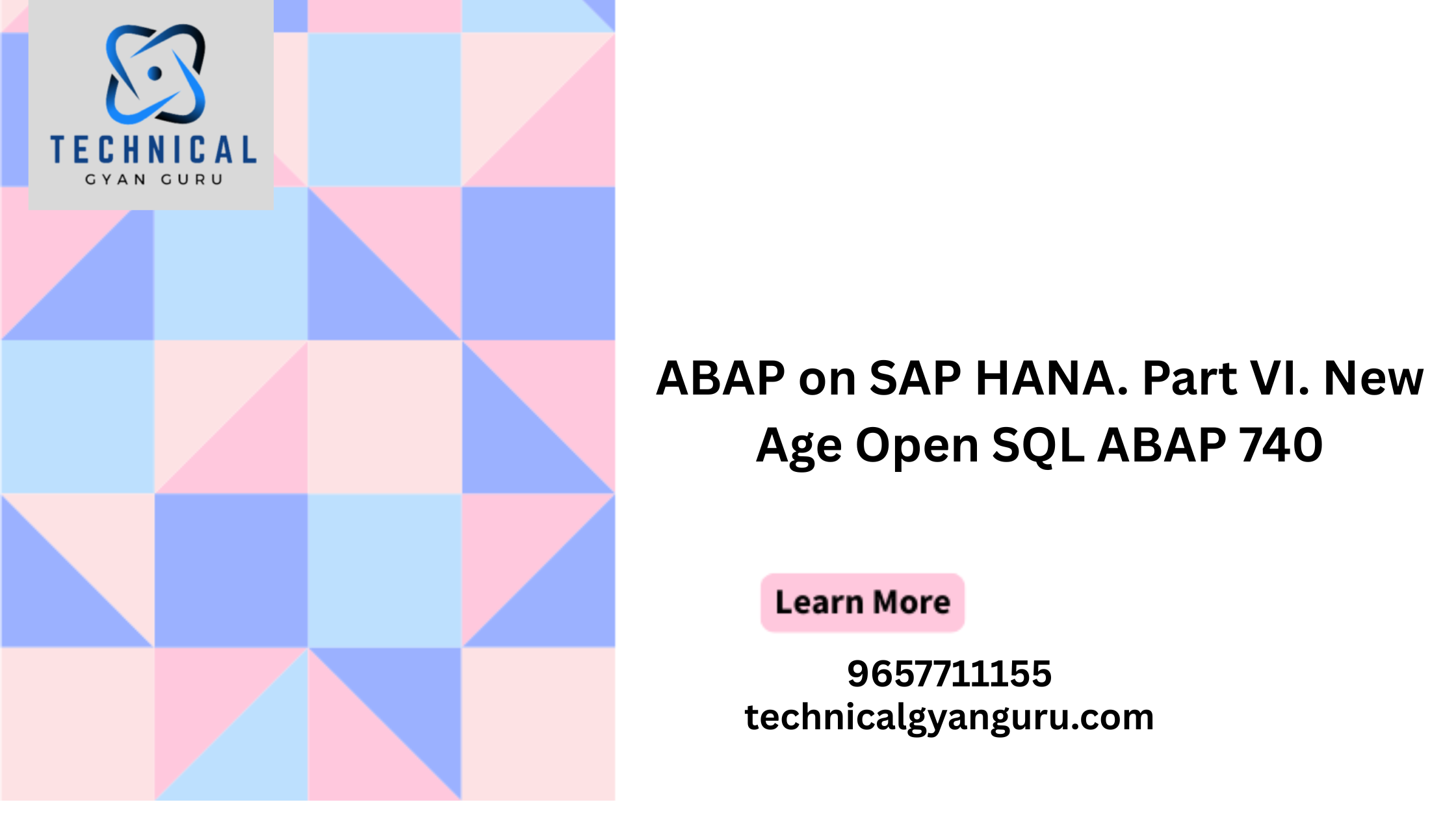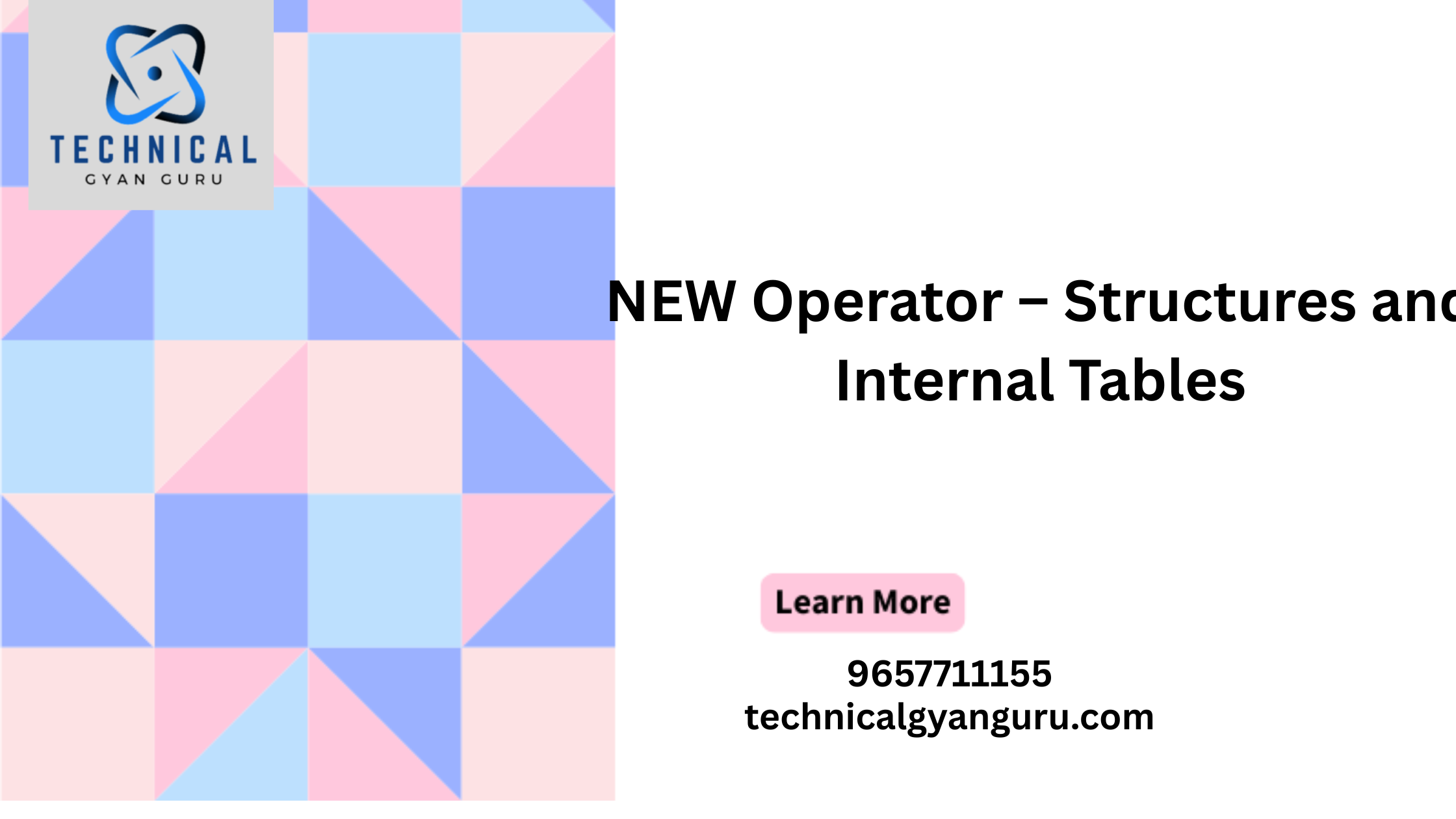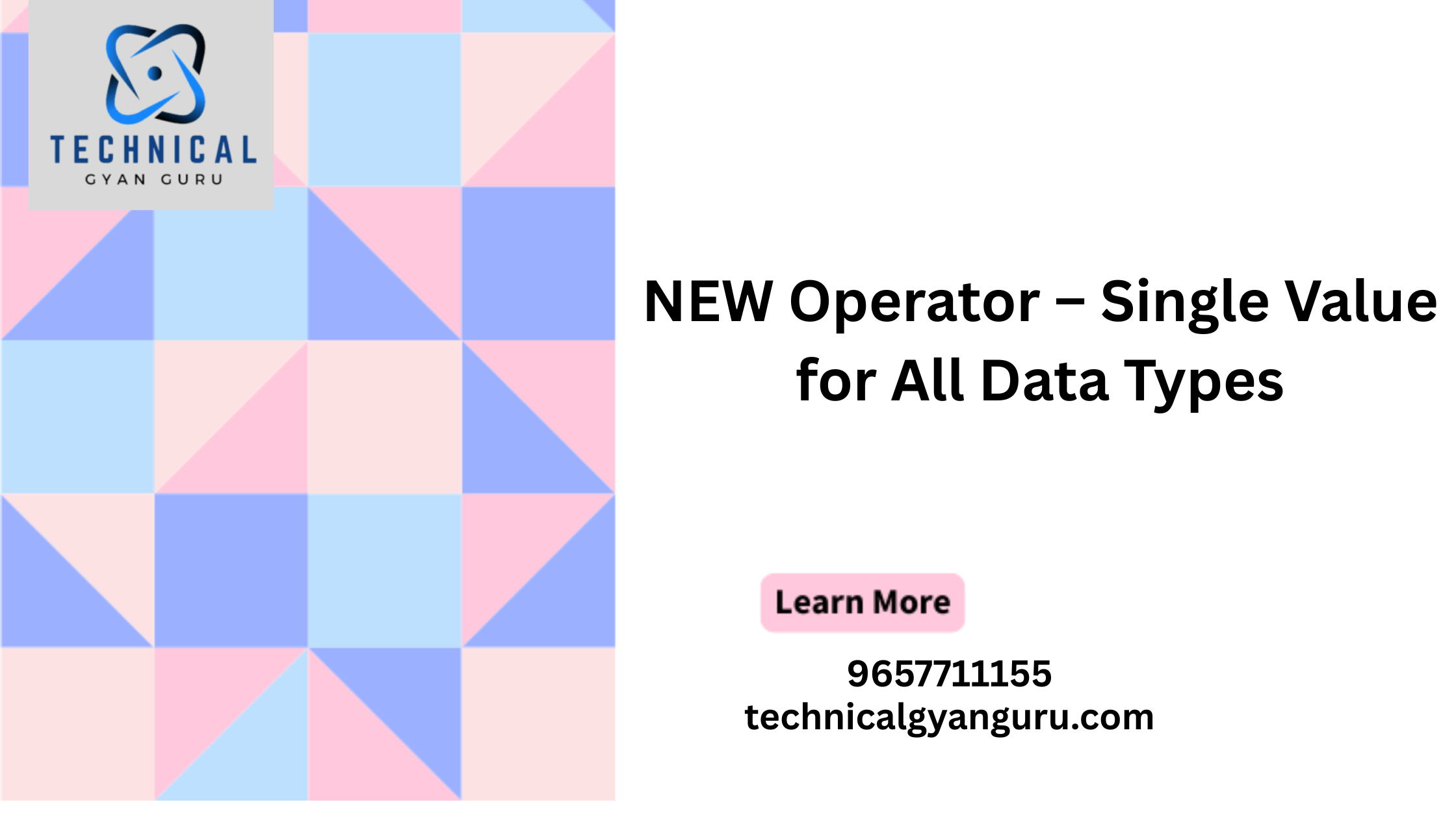Introduction: Neptune Software DXP
Neptune Software DXP (Digital Experience Platform) is a powerful solution designed to streamline and enhance the development and deployment of business applications. This blog post will walk you through the step-by-step process of installing Neptune Software DXP, ensuring you have a smooth and successful setup.
Prerequisites: Neptune Software DXP
Before diving into the installation process, make sure your system meets the necessary requirements. Check the official Neptune Software documentation for the latest prerequisites, including hardware specifications, operating system compatibility, and software dependencies.
Step 1: Obtain the Installation Package: Visit the Neptune Software official website or contact their sales representative to obtain the installation package. Ensure that you have the correct version and license for your needs.
Step 2: Prepare Your Environment: Before installation, it’s crucial to prepare your environment. This includes checking system prerequisites, creating necessary databases, and ensuring you have the required permissions. Follow the guidelines provided in the installation documentation to set up your environment correctly.
Step 3: Launch the Installer: Locate the installation package and launch the installer. The installation wizard will guide you through the process, providing options to customize the installation based on your preferences.
Step 4: Choose Installation Type: During the installation process, you will be prompted to choose between different installation types, such as a typical installation or a custom installation. Select the appropriate option based on your requirements. A typical installation will install the essential components, while a custom installation allows you to choose specific features.
Step 5: Configure Database Settings: Neptune Software DXP requires a database to store its data. Configure the database settings during the installation process. You may need to provide connection details, such as database server address, port, and authentication credentials. Ensure that the database is properly set up and accessible from the application server.
Step 6: Configure Application Server: Specify the application server settings, including the server address, port, and any other relevant parameters. The application server is a critical component for running Neptune Software DXP smoothly.
Step 7: Configure Web Server (Optional): If you choose to configure a web server, provide the necessary details during the installation. Configuring a web server can enhance performance and security. Follow the guidelines in the documentation to integrate Neptune Software DXP with your preferred web server.
Step 8: Complete the Installation: Review the installation summary to ensure all settings are correct. Once satisfied, proceed with the installation. The wizard will then install Neptune Software DXP on your system.
Step 9: Post-Installation Steps: After the installation is complete, perform any necessary post-installation steps outlined in the documentation. This may include configuring additional settings, applying updates, or securing the installation.
Conclusion: Neptune Software DXP
Congratulations! You’ve successfully installed Neptune Software DXP on your system. By following these steps and referring to the official documentation, you can ensure a reliable and efficient deployment of this powerful digital experience platform. Now you’re ready to explore the features and capabilities of Neptune Software DXP to enhance your business applications.