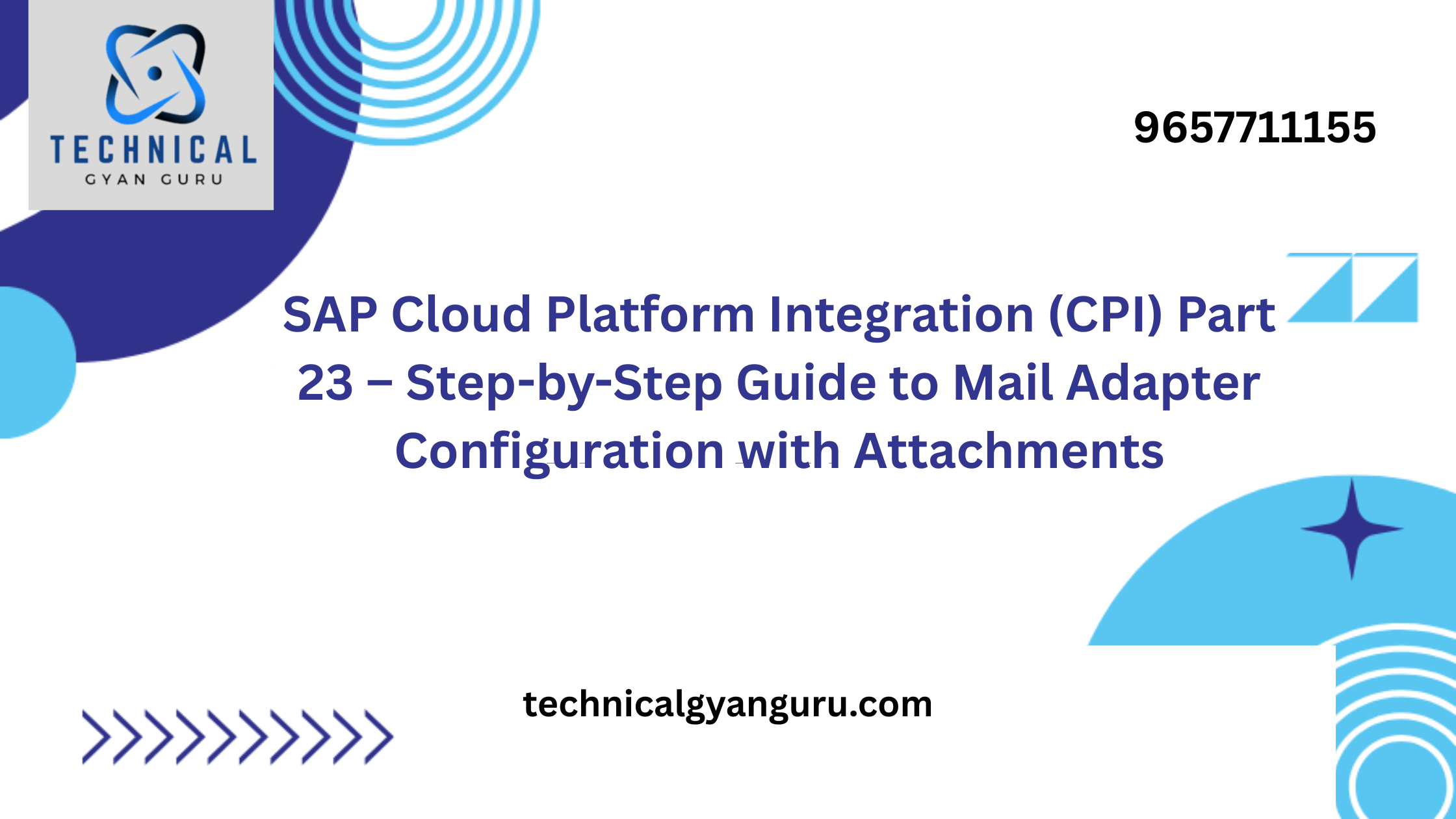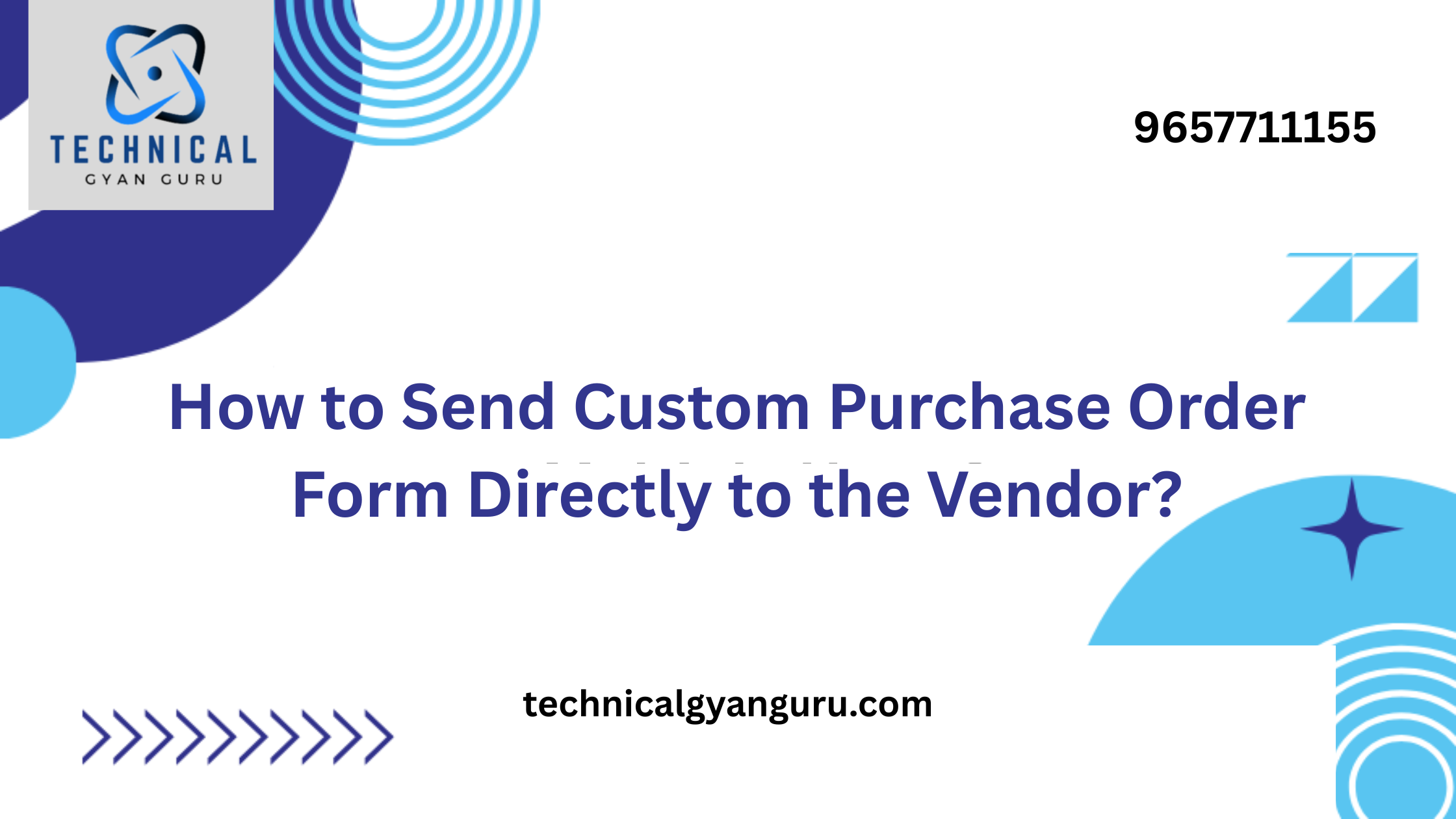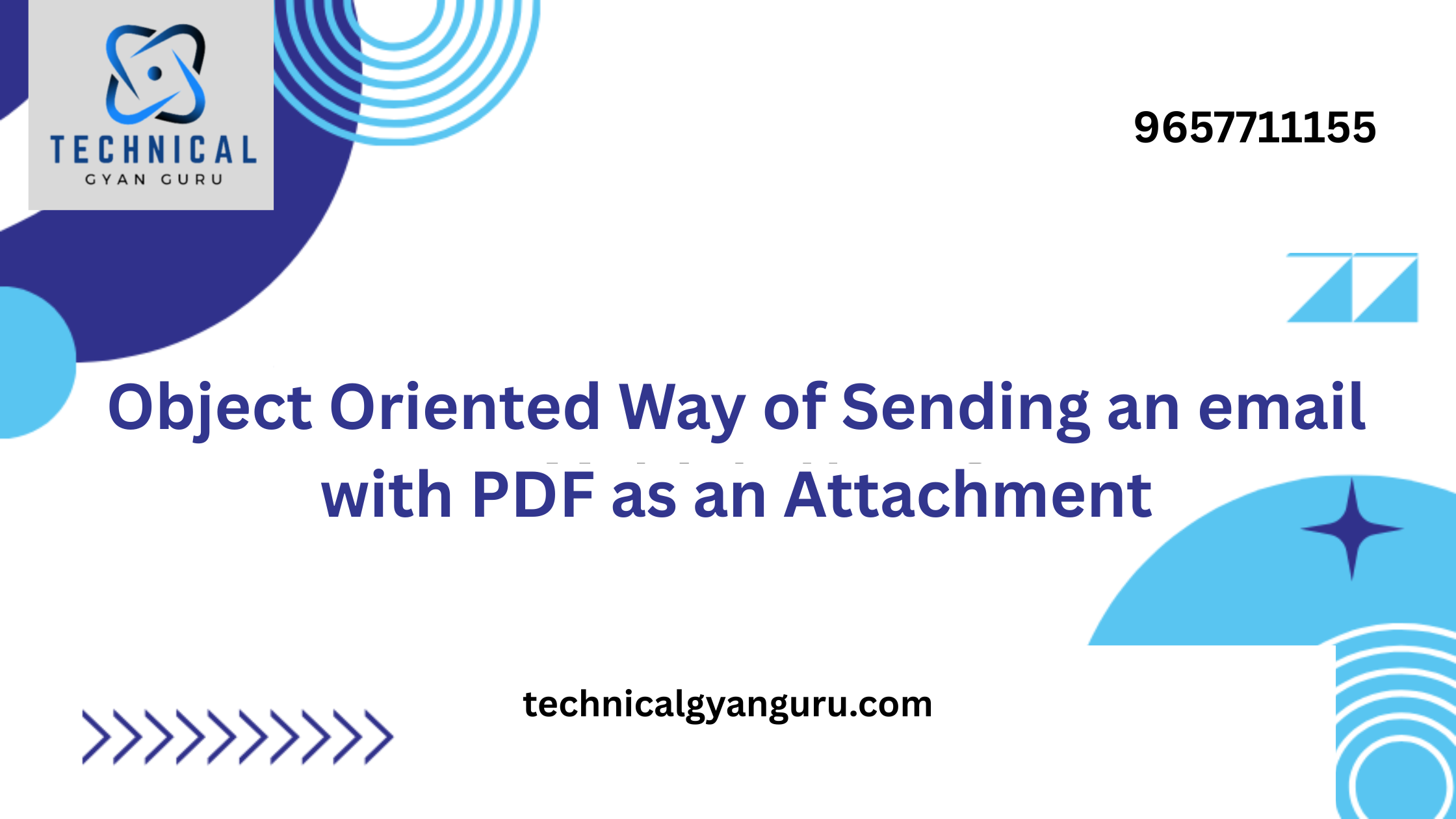I was fortunate enough to have two weeks of training from my former employer when I began working with ABAP. In this manner, I could get all the knowledge I required to begin my SAP journey.But I always felt like I needed something to sharpen my brand-new tools when I got home.Even so, I was unable.
When ABAP 7.4 and 7.5 released a few years later, I was really happy about its additional features. After arriving at work, I launched a development system and began experimenting. Syntax/compilation errorI didn’t know at the time what syntaxes and prerequisites were necessary to write the new lines of code that I had only recently read about.
That instant transported me back to my first year as a newbie SAP ABAP user.I needed to be able to practice the new abilities I would need for my profession somewhere.If only I could set up SAP on my desktop computer at home.
Bring on miniSAP!MiniSAP is a BASIS SAP system that enables us to practice ABAP or BASIS administration from the comfort of our own home computer. It lacks the business modules (no FI, no CO, no nothing, sorry to everyone who thought we could issue small purchase orders or tiny invoices).
Hopefully, by the time you complete reading this post, you will be among the proud owners of a playable SAP installation.For the inexperienced Sergio, it had been helpful, and I think it will be helpful for anyone attempting to learn ABAP or stay current with its new features.
Conditions
A 64-bit version of Windows, Linux, or MacOS must be installed on the computer!
On our PCs, we’ll utilize a virtual machine such as VirtualBox or VMWare. Oracle’s VirtualBox will be used in this course.
Therefore, it is ideal to have at least 6 GB of RAM available (but this is not required).
We will require about 100 GB of hard drive space for the VM image. Go ahead and use it if you have an SSD; you’ll thank yourself later.
The downloaded files are quite large, so it helps to have a decent internet speed.
Be patient. There are certain steps on this list that take a long time to complete. If you lack patience, I recommend getting a six-pack of beer and watching a taped version of one of your favorite football (or Usian Bolt’s sprints, cricket, or American football :D) games on TV to pass the time.
Now let’s get going!
Acquiring the SAP information
The mirror can be found here if you are experiencing problems downloading from the official page. He has informed me that deleting them is not in his plans. If they go, though, it’s my fault for bothering him and requesting these data, not his. Many thanks,ndboost!

A list of SAP items for download will appear. We wish to download the SAP Netweaver AS ABAP 7.x Developer Edition in our instance. As of the tutorial’s publication, the version is 7.5 SP2:

After selecting Download, we have our first terrifying possibility.
Yes, it is correct! Eight files, totaling about 1500 MB each, will be downloaded to you. Now is the time to crack open the first beer from your six-pack.
Please download all of these files, and we will respond to you as soon as it is complete.
While waiting for…
How to Set Up Linux in VirtualBox
For myself, I’ll download VirtualBox for Windows.

Simply click the installation file to begin VirtualBox installation, and follow the prompts to the very finish, much like everyone’s annoying aunt who is always installing spyware on her computer.I assure you that this time will be secure. If you simply click Next till the very end, you should be good. However, you could want to uncheck the boxes to create Desktop icons and other things.Whether your computer is running Linux or macOS, the process is the same.
This is the screen that greets us when VirtualBox is up and running.
Disregard the virtual machines that are now set up on my computer. Together, I shall begin one from the beginning.
To run SAP in VirtualBox, we need an operating system, and Linux Mint is my personal favorite.Installing Ubuntu is recommended if you wish to take advantage of its increased popularity.Please read the remainder of my article in a mocking rather than a joyful tone. :O
It doesn’t matter which one you choose, although I suggest mate or cinnamon. On my personal computer, I run Cinnamon as a full-featured operating system, but because Mate uses less resources, I’ll use it in a virtual machine.Select 64-bit; the SAP installation requires it.

Next, select the nation you wish to download from (typically the one nearest to you or your own), and we’ll get started.
We may now begin the installation of Linux since we have the image file. To do it, select New in VirtualBox.
Give your system a name on the next screen. It’ll be known as Linux4SAP. Verify that the Version is the 64-bit version and that the Type is Linux.

After clicking Next, a screen appears where we must choose the amount of RAM that our system will need. The amount we have available on our own system determines this selection. With 16GB of RAM on my PC, I have plenty to spare. Even while I believe we can function just fine with 4GB of RAM, I still like to go a little bit higher. We’ll go with 6GB.
You have the option to type 6000 on the box or drag the slider. Yes, I am aware that 6GB is actually 6144MB, but allow me to explain.
Select “Create a virtual hard disk now” by clicking Next, then hit “Create.”
Select Expert Mode from the following screen.
You may simply copy my settings from there. It should be noted that even though we have selected 100GB of space, the dynamically allocated option indicates that the virtual machine may use this amount of hard drive space rather than how much it will. Its size can expand to meet your needs, however it can only hold 100GB.
Make careful to utilize dynamically allocated and VHD.
Next, we select the location of the virtual machine files on our computer by clicking on the icon in the File location:
To keep your computer’s hard drive from being cluttered, you can utilize an external hard drive. Having been something of a megalomaniac (a person fixated on their own abilities) when constructing my own computer, I now have three internal hard drives, one of which is just utilized for SAP storage:
After selecting Save, select Create.
We are almost ready to go, but let’s make a few settings changes first:
Click Network and select Bridged Adapter.
Select your network card by selecting it from the drop-down menu. This will make it possible for us to have an internet connection later on while we’re operating our virtual computer.
Additionally, select Shared Folders and click the Plus button:
Although everything doesn’t actually need to be in this particular folder, I prefer to have things that way. It’s convenient to be able to copy files from one system to another since everything you put in this folder will be visible from both your computer and the virtual machine. Press Select Folder now, and select Auto-mount from the list of alternatives below.In this manner, this folder is automatically mounted on your virtual machine upon startup, giving us access to it.
After two clicks of OK, VirtualBox returns to its home screen. We are going to start the virtual machine now.
Take another sip of that beer. After a little while—sometimes it takes a minute—the following screen appears, and you click on the folder icon.
After choosing the ISO file you previously downloaded from the Linux website, click Open.
Press the Start button.
like this

I would like to speak with you regarding the top message first. That simply implies that VirtualBox will record your keyboard inputs each time it is focused. That is, if you use VirtualBox on Windows and decide you would like to ALT+TAB out of it at any time. You’ll be ALT+TABing on Linux, so good luck.See how irritating it can get by giving it a try.However, there is a solution to this.
By pressing the key that’s marked in the lower right corner (in my case, the CTRL DIREITO; for those who don’t speak Portuguese, that’s the right CTRL key). I only need to touch it once to exit VirtualBox using ALT+TAB. Of course, you can accomplish the same thing by clicking anywhere outside of the VirtualBox window, but what fun is that?You can hold your beer bottle with one fewer hand.
But enough of it. Now let’s get Linux installed!Hold on! Is it not already installed?No… Apologies. All we have here is a live image of Linux that we can experiment with and test. Simply click the Install Linux Mint button on the desktop to begin the installation process for Linux.
Let’s quickly go over the majority of these screens. Choose your favorite language first.
For graphics, etc., click Install third-party software.

While installing Ubuntu, make sure to check the box for Download updates. That being said, why would you install Ubuntu over Mint? Mint is quite lovely.


Press the Next button.

Select your keyboard, then click “Next.”Press Detect Keyboard Layout if you’re unsure of your keyboard’s layout. It will make the choice for you after posing few questions to you.

Finally, select a username and password by filling out the following form.
REMEMBER: The password for this system and the SAP installation will be the same. The password must contain only capital letters, small letters, digits, and no other characters, and it must be at least seven characters long for the SAP installation. This is where we’re going with Abap2017.
ATTENTION 2: Nothing else will work in the Computer name field; we absolutely need to enter vhcalnplci. I’ve heard that there are certain hard-coded values pertaining to this computer name someplace in the miniSAP instance, thus anything different wouldn’t function.
You can choose how the rest is done:
Additionally, I selected to log in automatically since I find typing my username and password at system entry to be a hassle and because I feel quite secure using my home network.
When the Linux installation completes, press Continue to enjoy your remaining beer while you wait for the installation to finish. This is where HDD owners have an advantage over SSD owners—you have more reasons to enjoy your beer.

Press Enter to bring up the following screen:

You now have access to this. You have installed Linux: