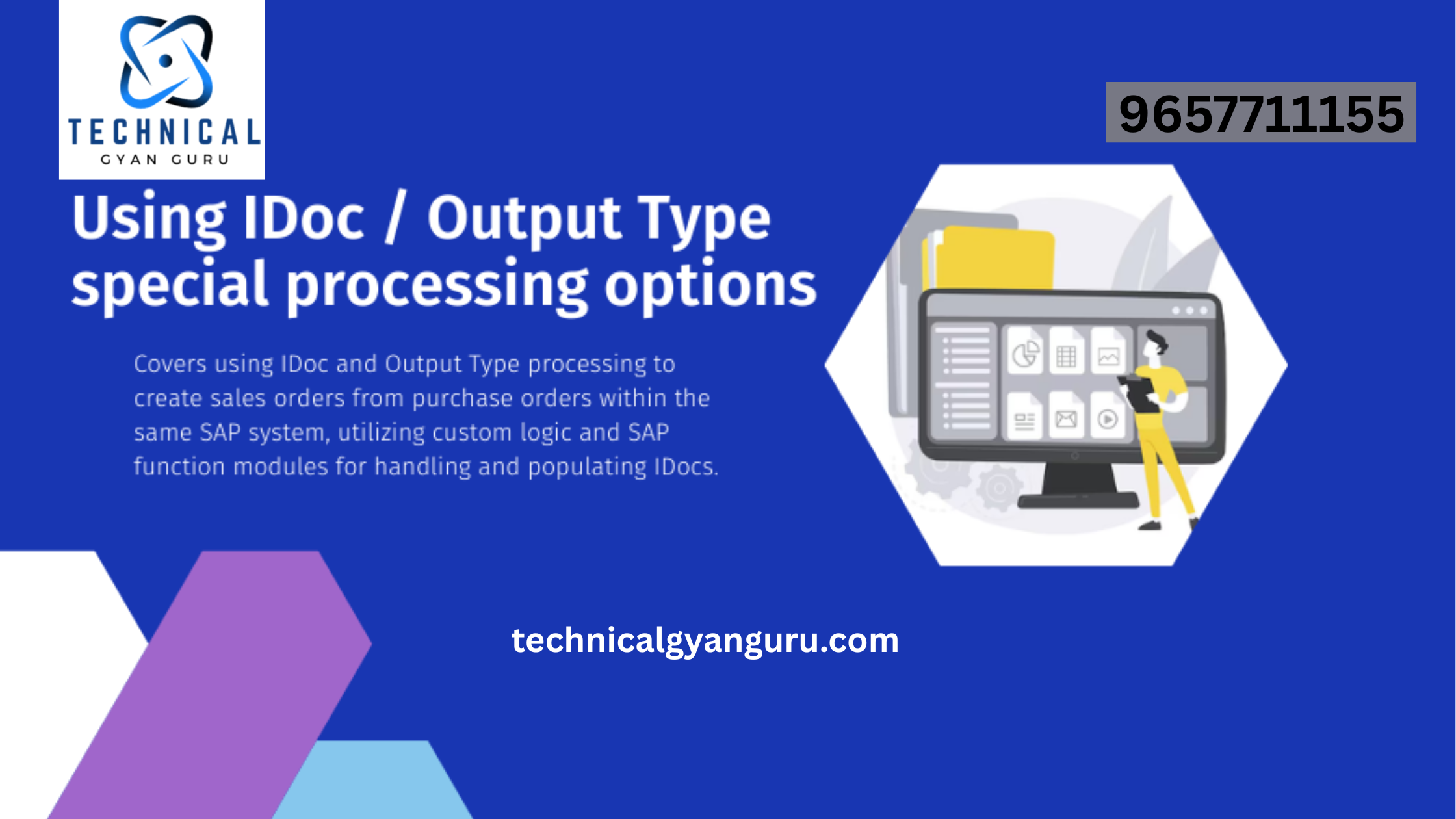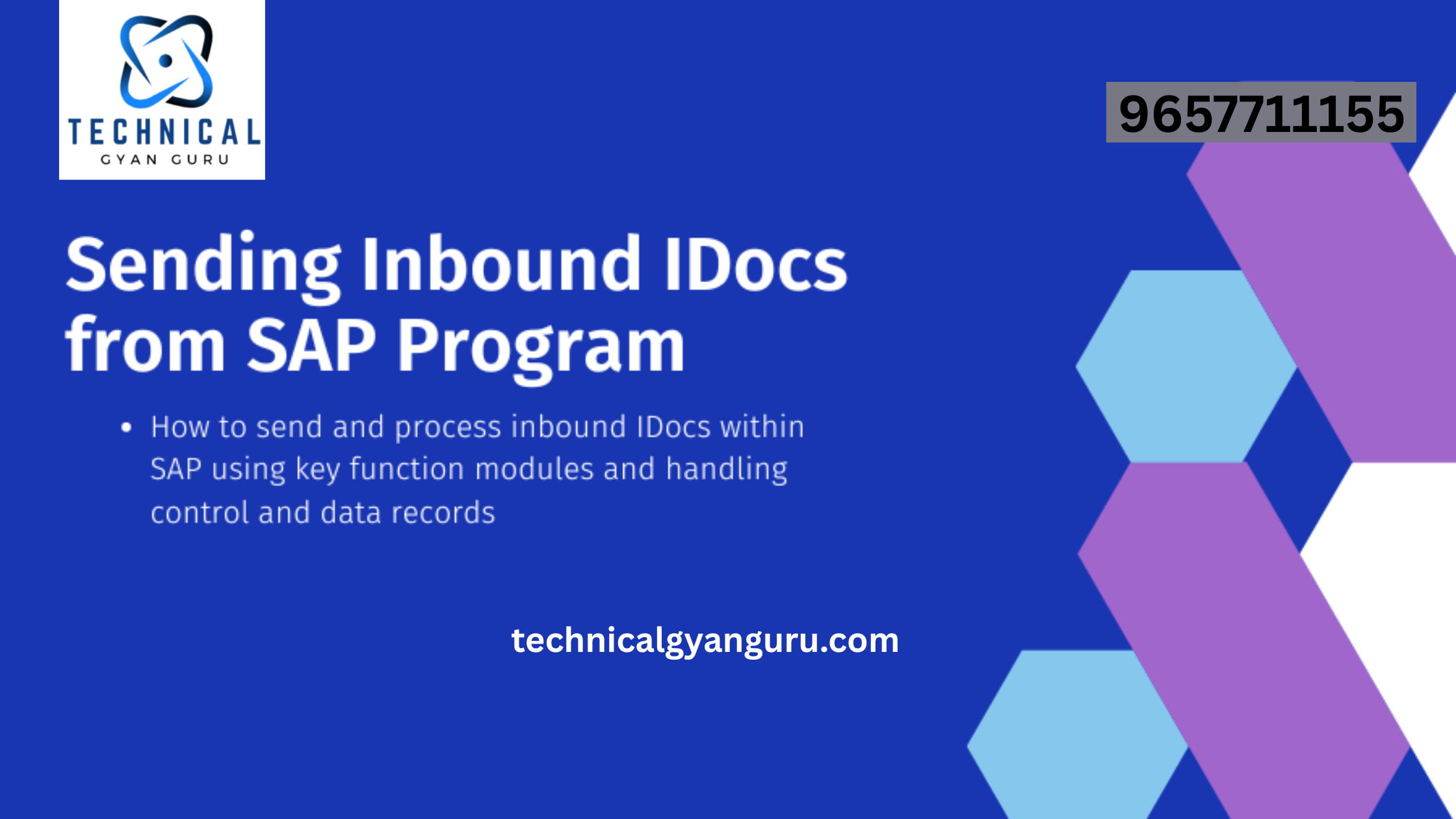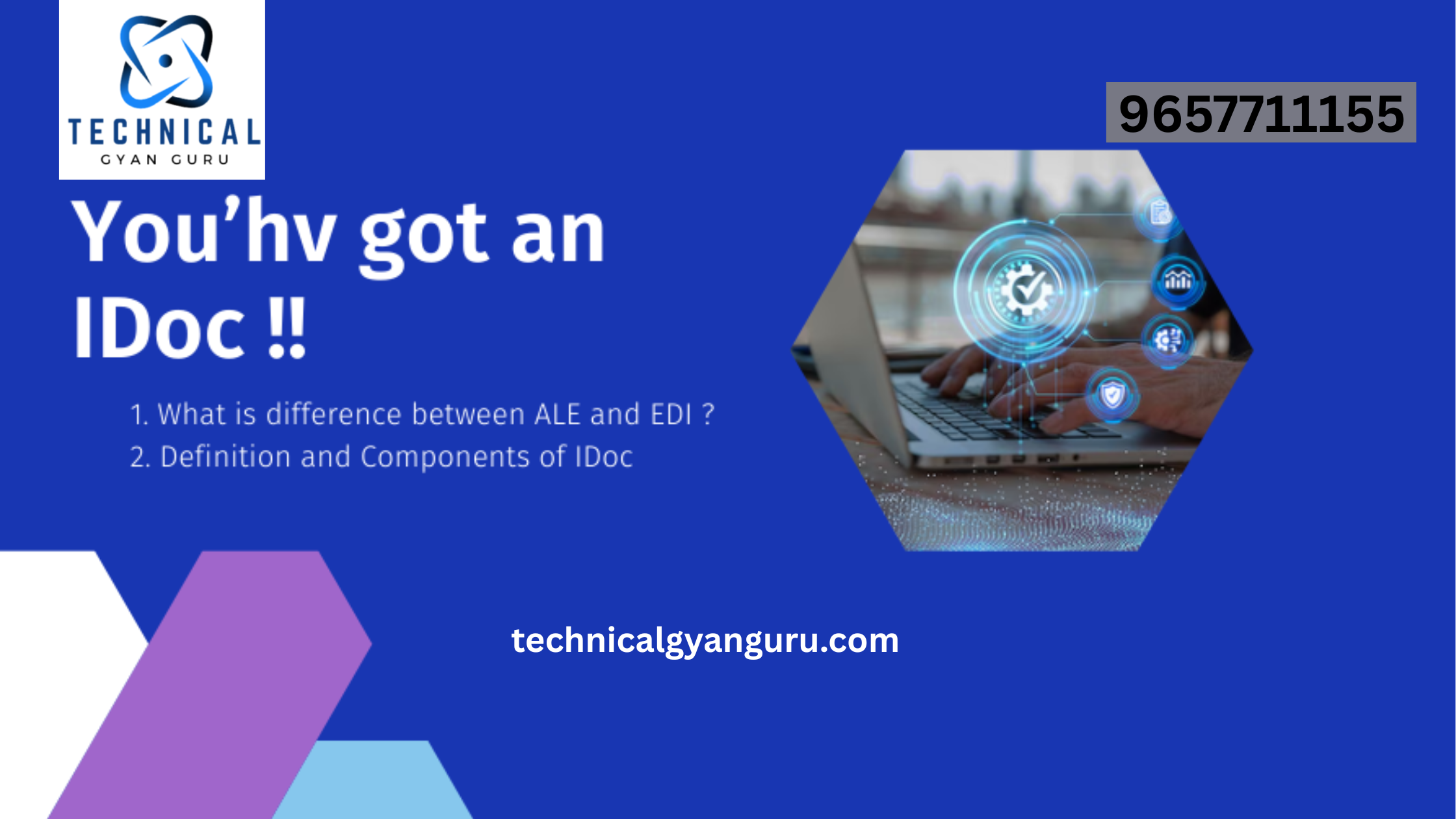Installing the SAP Web IDE personal edition did not require the use of any additional guides. However, there isn’t a single online guide that explains how to get over every obstacle and install the Web IDE successfully the first time. Every manual and SAP document depicts the happy routes. They make the assumption that everything is perfect and that the planets and stars would always align in the correct formations (see to system configurations).
But engineers would only enjoy a nice ride (read installation process) if life were so predictable. A consultant has several problems when they begin to follow the instructions and install the Web IDE’s personal version. We have made an effort to list the most evident ones. Furthermore, SAPYard takes pleasure in his unique ability to explain the steps.
Nine times out of 10, one of the following three reasons should be the culprit if you are experiencing heartburn when attempting to obtain the Personal Edition of Web IDE:
- The personal computer may have the incorrect version of JDK installed or neither.
- System and environment variables on the personal computer are not kept up to date.
JDK 1.8 Version On a Laptop
Make sure you have the JDK 1.8 version installed on your machine before using WebIDE personal edition.
Please be aware that it will not function if you install a JDK version greater than 1.8.
JDK 1.8 is available for download on the official Oracle website.


- You’ll be prompted to establish an Oracle login ID. Kindly use this Oracle Signup link to create one. It’s no cost.
- You should be able to download JDK 1.8 after you verify your Oracle User ID through the email address you registered with.
This is how the downloaded file will appear.

To open the jdk-8u241-windows-x64 or similar executable file, double click on it. Press the next button as necessary to install the JDK.
After installation, your Program Files should have the Java folders as displayed below.

Verifying the version of your JDK twice is a smart idea. Open the Command Prompt and make sure. Type CMD into Windows -> Run.
Run the Java -version command.

The appropriate Java version ought to appear as indicated above. As was previously said, you should see something similar to this on your computer C:\Program Files\Java.

You have therefore fulfilled the first requirement of JDK 1.8.
After running JDK 1.8, make sure you have the correct Environment Variable path set.
The Environment Variables are the second prerequisite that the developers are unaware of. If you work for a Tier 1 IT organization, ideally the system administration team would take care of all the preparations needed to get your system ready for any software installations. However, you will have to educate yourself and prepare your system on your own if you work as a freelancer or for smaller brands. You won’t need to worry; Technicalgyanguru will support you on these trips.
The Environment Variable should ideally be set to below screenshot.

By using Windows search, type environment to find your environment’s User and System variables. You could also search using the Control Panel. For your account, select Edit Environment Variables.

It may appear somewhat like this by default. I’m not using my environment variables correctly.

New button.

Include the variable JAVA_HOME. Furthermore, C:\Program Files\Java\jdk1.8.0_241 should be the value.Depending on the location of the Java folder you saved after installing JDK in Step 1. It ought to seem as follows. The name of your JDK file should exactly match the contents of the Java folder on your C drive.

Setting the system variables is now necessary. However, the New button isn’t active. We must do a new Windows search for Environment.

Click on the Edit System Environment Variables button.
Navigate to the Environment Variables tab under Advanced.

Hit New button.


Please note, mine is jdk1.8.0.241 (shown below). Please check yours and give the System Variable name show above accordingly.

however, jdk1.8.0.211.

Get and set up the Web IDE Personal Edition from tools.hana.ondemand.
This is the final act. The prerequisites for the system are completed. The SAP Web IDE Personal Edition is now available for download at https://tools.hana.ondemand.com/#sapui5.
Navigate to the SAPUI5 Tab, select Windows or Mac depending on your laptop, and then look for Personal Edition. We use 64-bit Windows. Thus, we downloaded it.


Download complete. zip file

Place this compressed file on the C drive. The name of the compressed file is too long. It may exceed the name length during extraction.Therefore, renaming the compressed file to something shorter is a smart idea.
As you can see below, we have renamed the compressed file from “sap-webide-personal-edition-1.53.9-trial.” to simply “webide.”

Unzip the file here now. Once unzipped, it ought to appear as follows.

Does your computer not display the Orion.exe file?
However, you shouldn’t be concerned if you are unable to see the Orion executable application file. The WebIDE zipped file must be unzipped using 7-zip software.
There is no justification for using 7-zip. Simply use it to extract all of your files, though. It has magical powers. Visit the official 7-Zip website and download the 7-Zip program based on the specs of your computer. 64 bits is what ours is.
The 7-zip downloaded file looks like this.

Launch the 7-zip application. It will appear in your program files once it has been installed.

Return to your Web IDE’s zipped file on your C disk. Use 7-Zip to unzip by using a right-click.

After unzipping, a new folder with the name eclipse will appear, as shown below.



First time, you need to Create a new account. So sign up.

You are currently signed into the local Web IDE that is exclusive to you. You can now begin working on your projects.







You updated and accessed your personal Web IDE properly.
That concludes it. You are in control of your own SAP Web IDE. We will demonstrate how to link your Web IDE to the SAP Backend System in the upcoming article update so that you may use the OData Services. It is required for our “SAPUI5 & Fiori along with OData” training in April 2020. By the end of March 2020, this page will be updated.
you may be interested in this Blog here
Salesforce for Gmail: Streamlining Communication and CRM Integration
SAP Intelligent Robotic Process Automation in a Nutshell: Full Guide